Подключение
+375(29)296-85-85
Техподдержка
+375(29)576-36-69
Центр настроек 1Net
Настройка VPN
Нажмите на кнопку пуск правой кнопкой мышки и выберите панель управления.
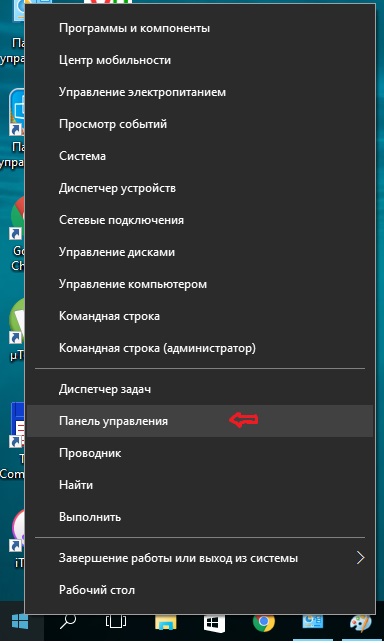
В Панели Управления выберите категорию сеть и интернет.
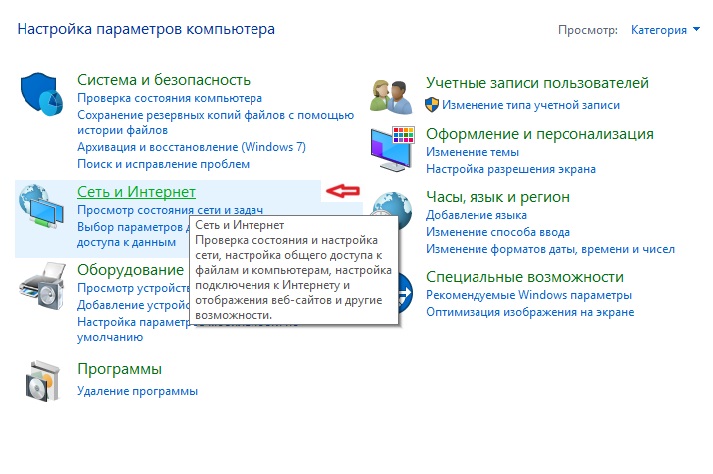
Выберите Центр управления сетями и общим доступом.
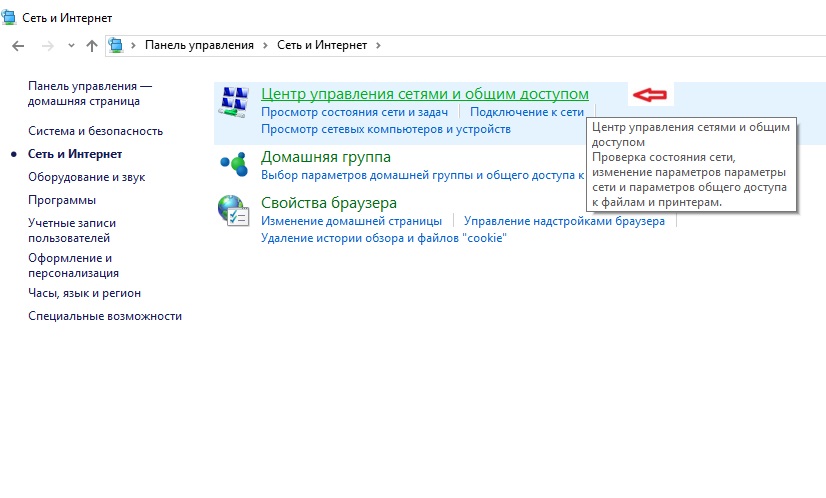
Выберите Создание нового подключения или сети.
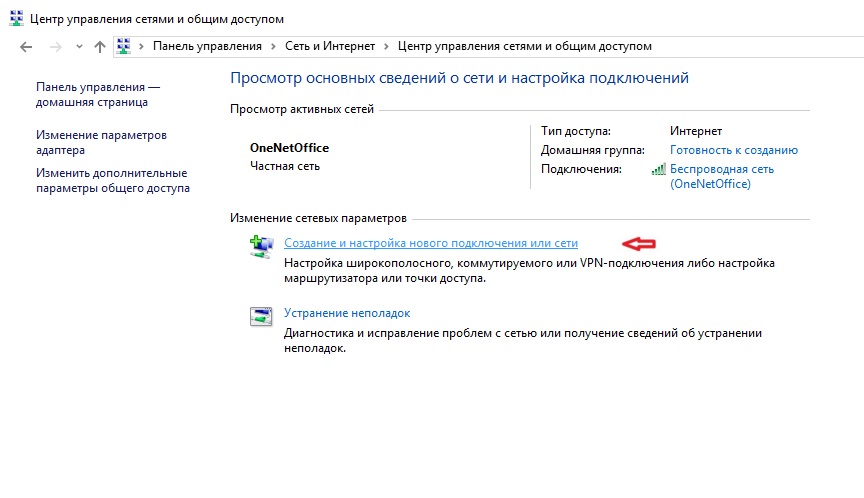
Выберите вариант подключения “Подключение к рабочему месту”.
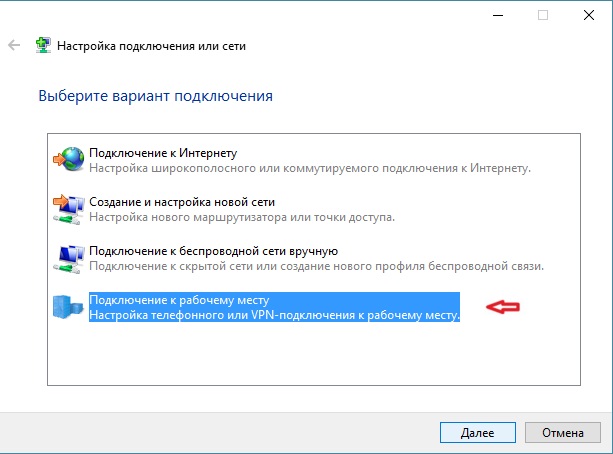
На вопрос системы “Использовать существующее подключение?” ответьте “Нет, создать новое подключение”.
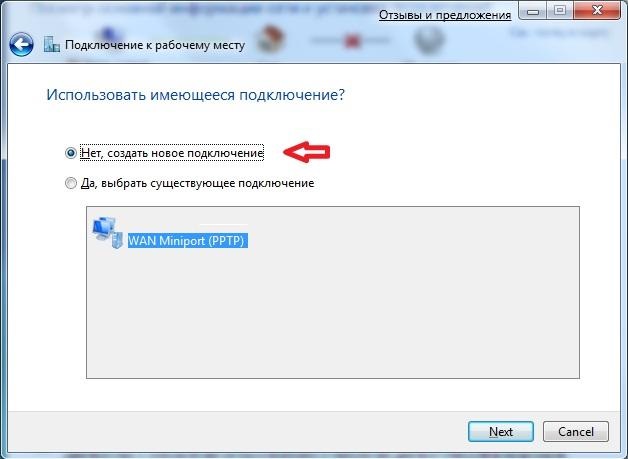
В следующем окне выберите “Использовать мое подключение к Интернету (VPN)”.
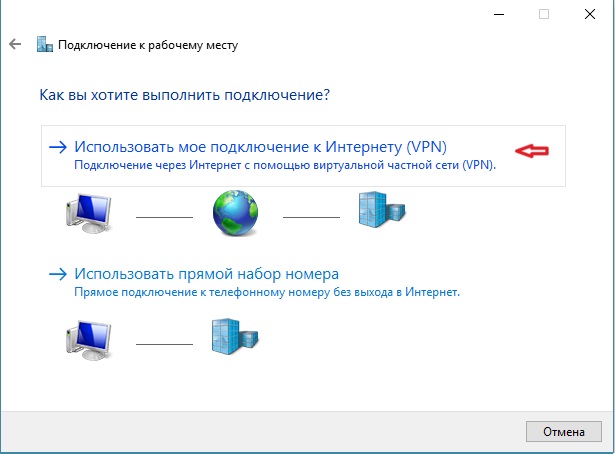
Введите адрес VPN-сервера (vpn.onenet.by) и название для подключения (например, VPN-подключение) и нажмите создать.
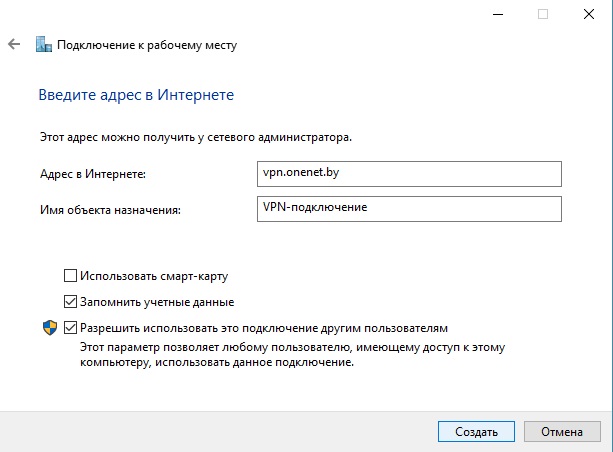
Теперь нужно вернуться в центр управления сетями и общим доступом и войти в Изменения параметров адаптера.
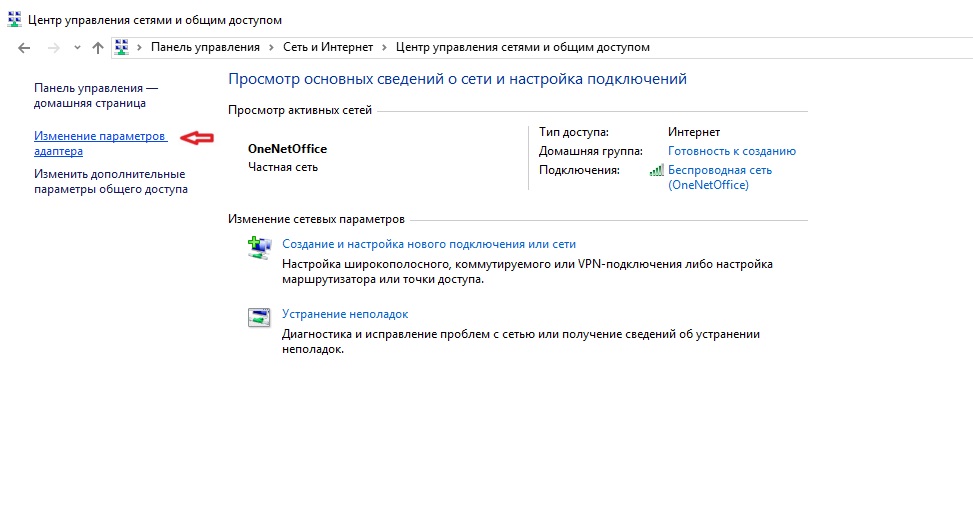
Нажмите на VPN-подключение правой кнопкой мышки и выберите свойства.
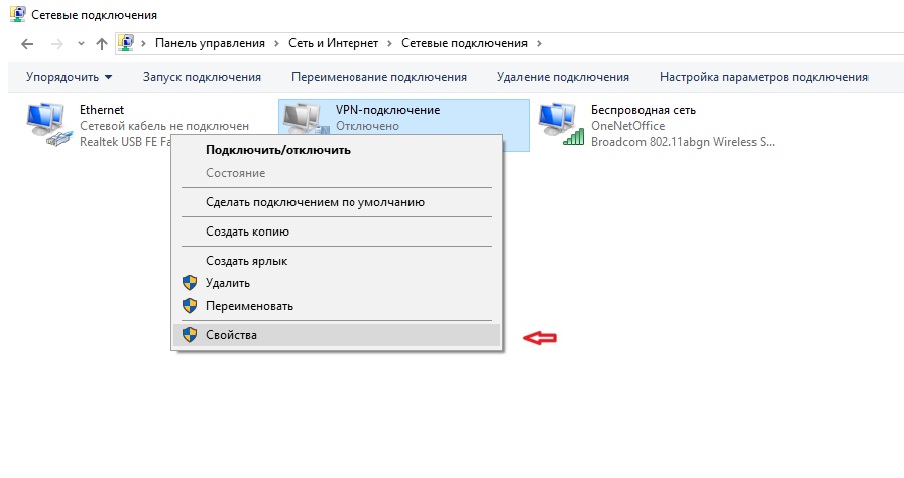
В свойствах выберите графу безопасность и установите параметры соответственно приведенному ниже рисунку.
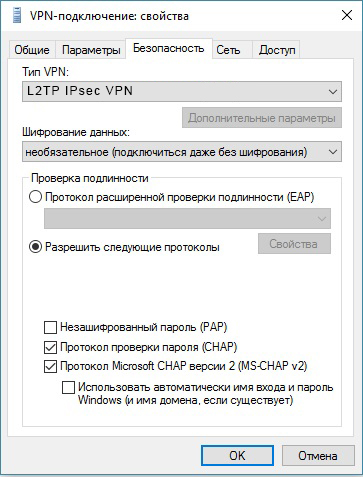
Сохраните настройки кнопкой ОК. Если появится нижеследующее окно, подтвердите свой выбор кнопкой “Да”.
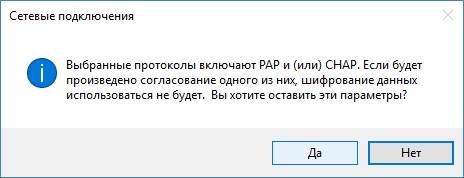
Выберите созданное подключение из списка в правом нижнем углу экрана.
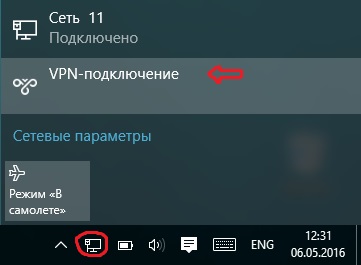
В появившемся окне выберите VPN-подключение.
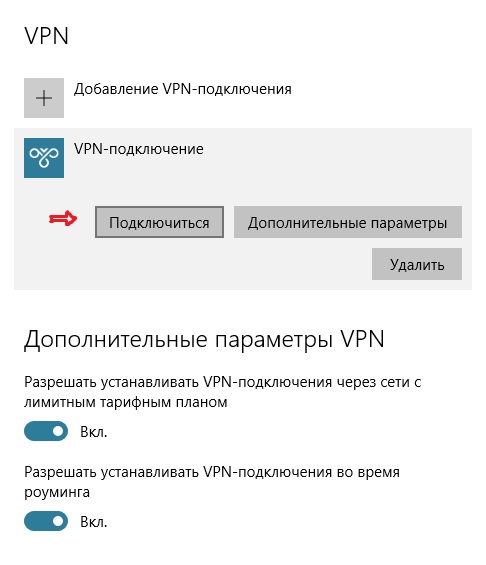
Здесь введите свой логин и пароль указанные в договоре и нажмите ок. Подключение готово к использованию.
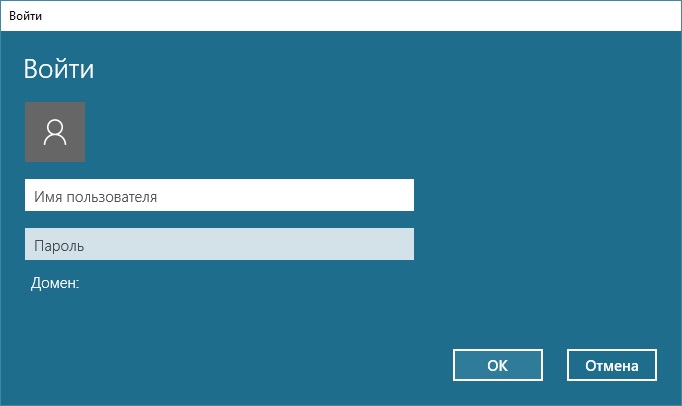
Внимание! Для корректной работы в сети Интернет необходима правильная настройка Подключения по локальной сети.
Нажмите кнопку
, выберите Панель Управления
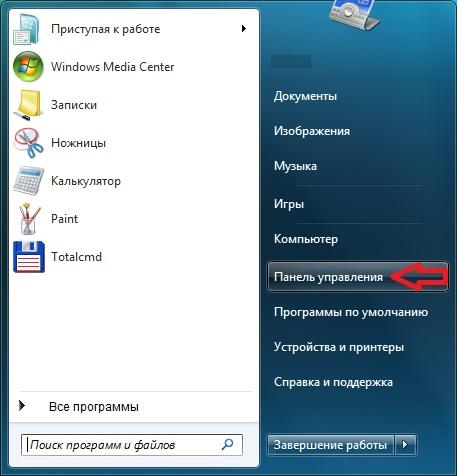
Выберите категорию Сеть и Интернет
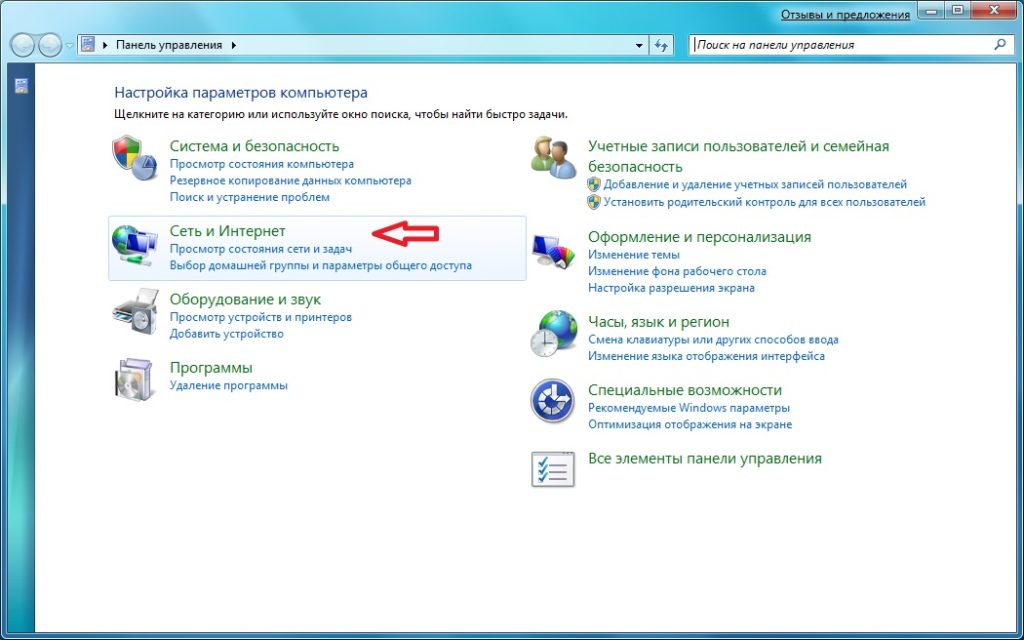
Выберите Центр управления сетями и общим доступом.
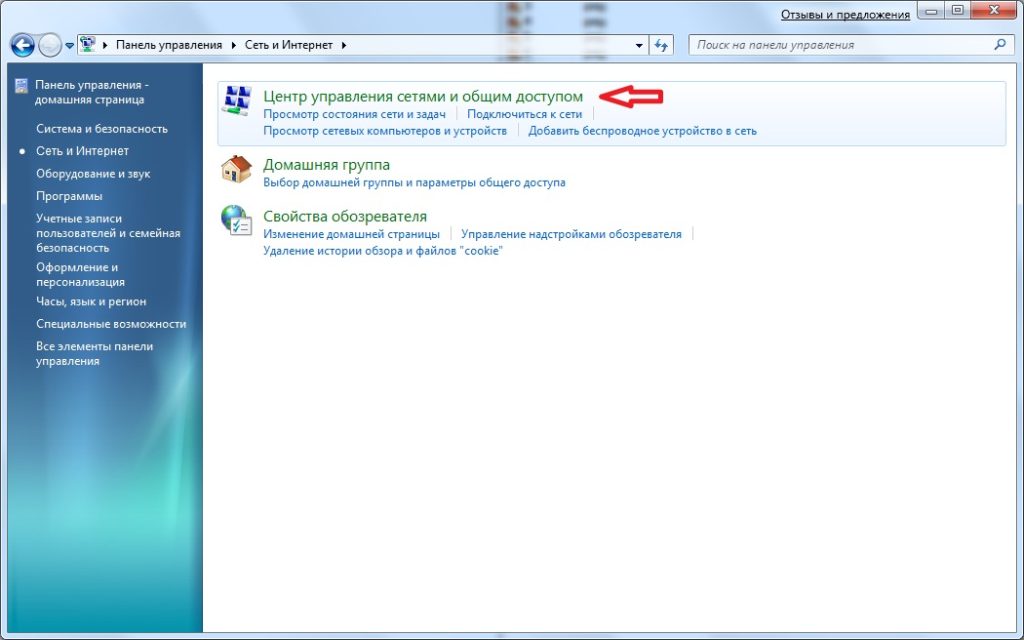
Выберите Создание нового подключения или сети.
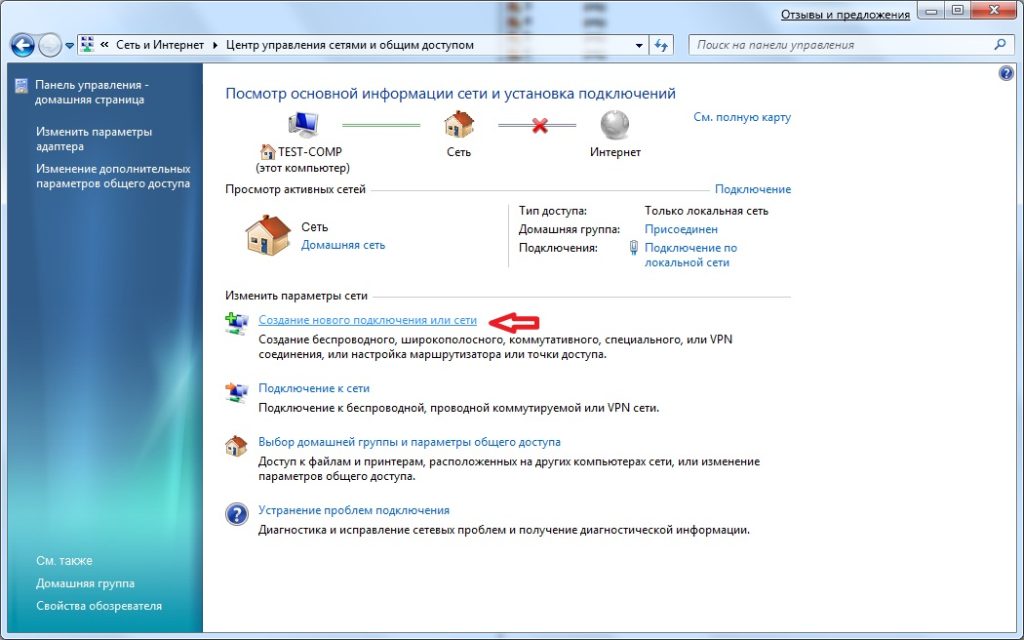
Выберите вариант подключения “Подключение к рабочему месту”.
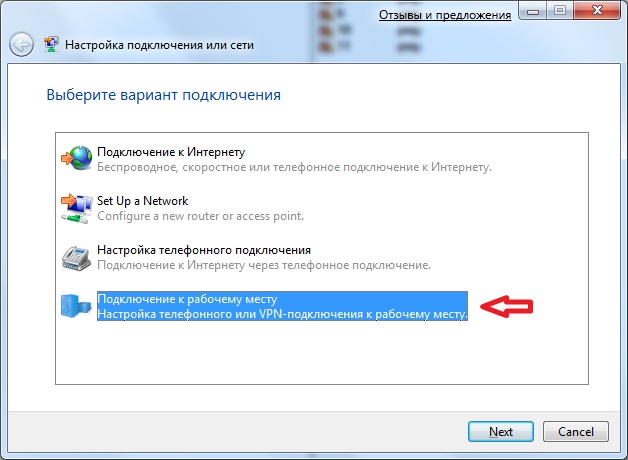
На вопрос системы “Использовать существующее подключение?” ответьте “Нет, создать новое подключение”.
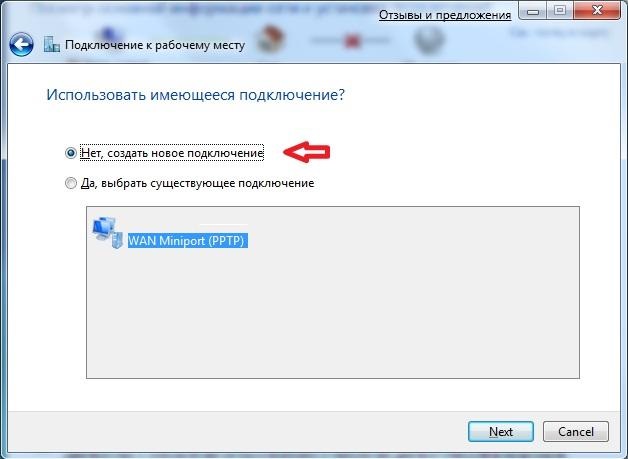
В следующем окне выберите “Использовать мое подключение к Интернету (VPN)”.
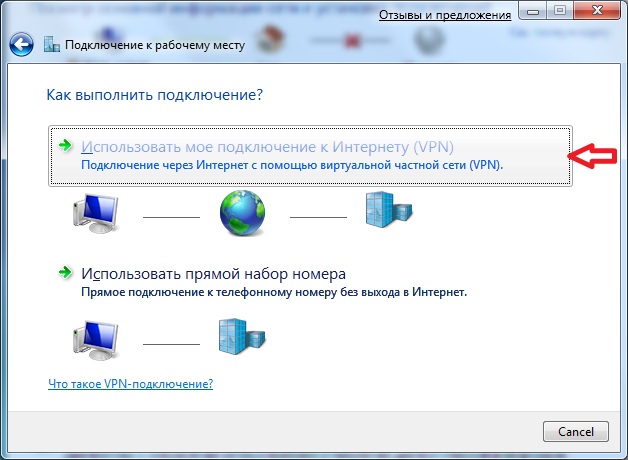
Выберите “Отложить настройку подключения к Интернету”:
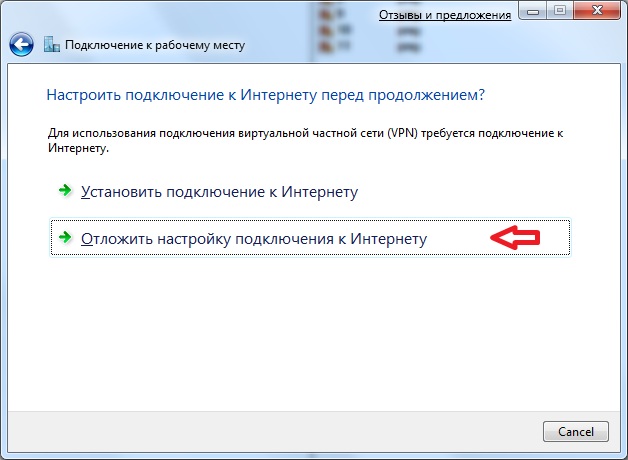
Введите адрес VPN-сервера (vpn.onenet.by) и название для подключения (например, Интернет)
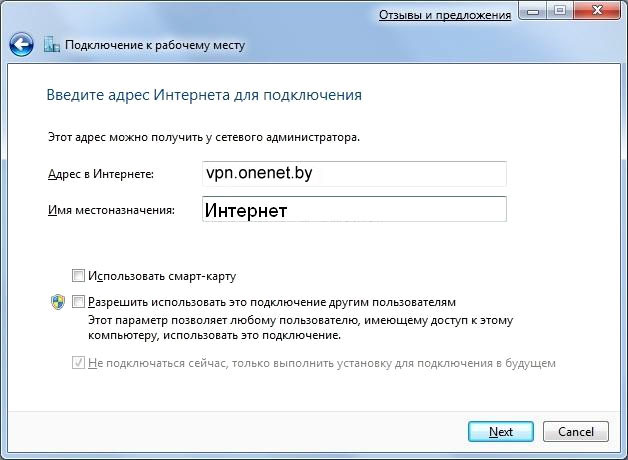
Введите ваши учетные данные (Имя пользователя и Пароль), указанные в Вашей карточке абонента:
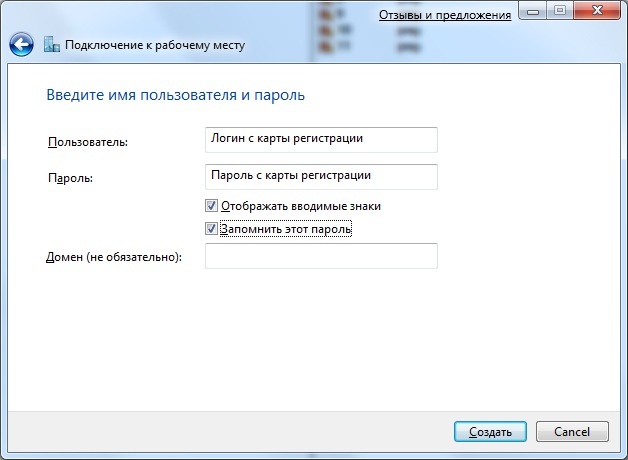
Нажмите “Закрыть”:

Откройте свойства созданного подключения (в примере используется название OneNet)
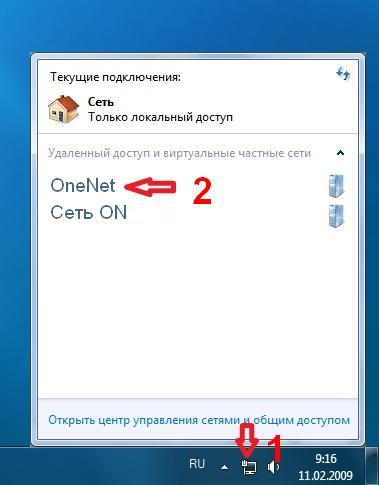
Установите параметры соответственно приведенным ниже рисункам:
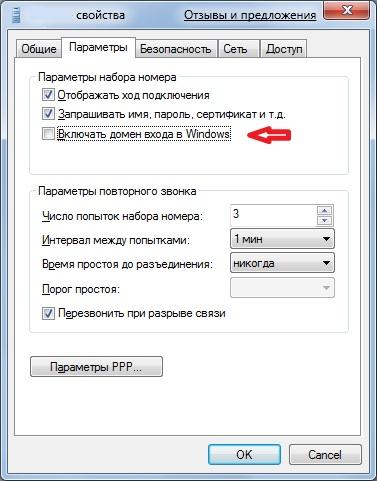
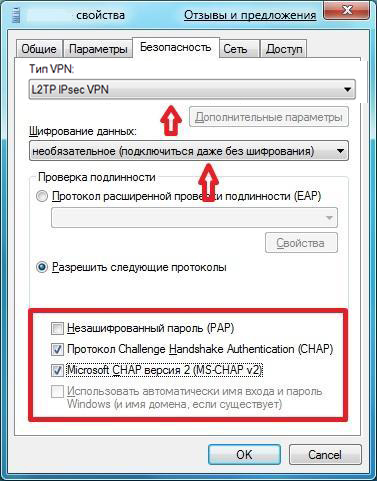
Сохраните настройки кнопкой ОК. Если появится нижеследующее окно, подтвердите свой выбор кнопкой “Да”:
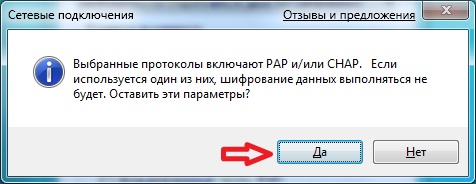
Установите параметры соответственно рисунку:

Создание соединения завершено.
Внимание! Для корректной работы в сети Интернет необходима правильная настройка Подключения по локальной сети.
Зайдите в настройки сетевых подключений одним из показанных ниже способом:
1. Через пункт “Настройка” меню Пуск:

2.Через Панель управления:
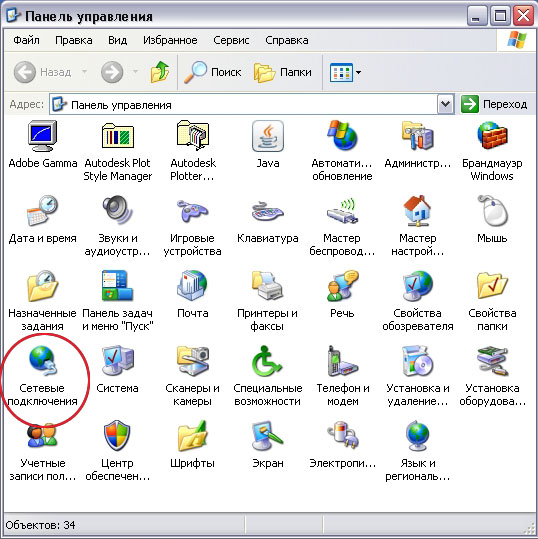
3. В появившемся окне Вы увидите уже созданные на Вашем компьютере сетевые подключения. Добавим еще одно:
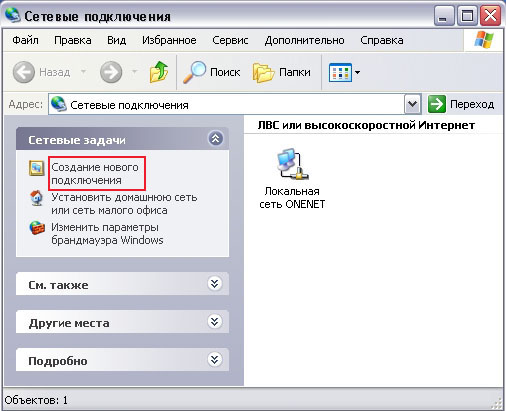
4. Кликните мышкой на “Создание нового подключения и в Мастере новых подключений кликните “Далее”:
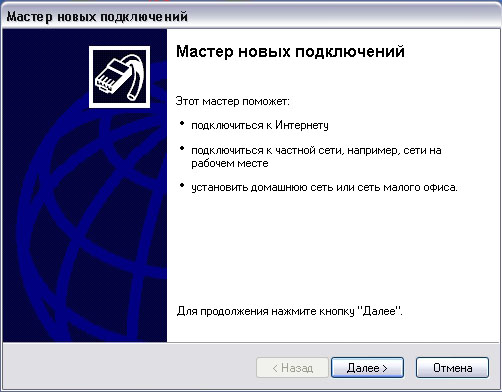
5. Выберите тип сетевого подключения как показано ниже:
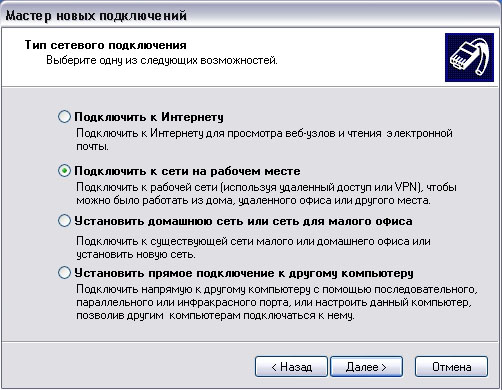
6. Выберите вид соединения:
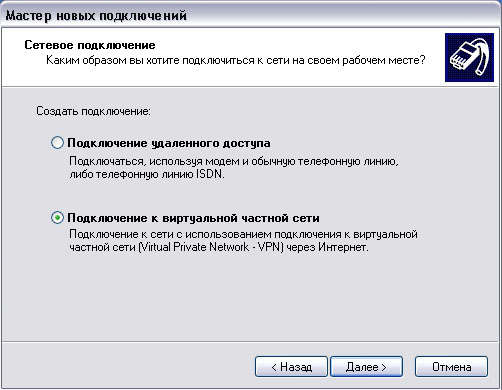
7. Задайте удобное Вам имя создаваемого соединения:
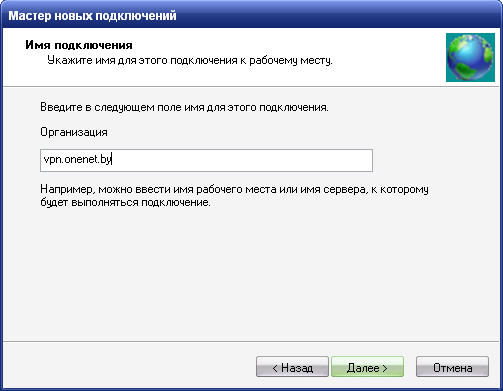
8. Если у Вас уже настроены какие-то подключения к Интернет (например, по коммутируемому доступу), появится окно вида:
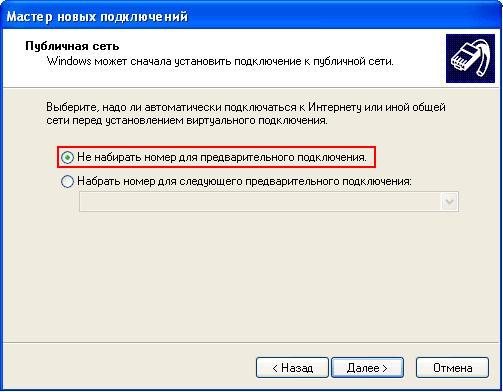
Выберите пункт “Не набирать номер для предварительного подключения”. Нажмите кнопку “Далее”.
9. В следующем окне укажите имя VPN-сервера, через который будет осуществляться выход в Интернет, как указано ниже:
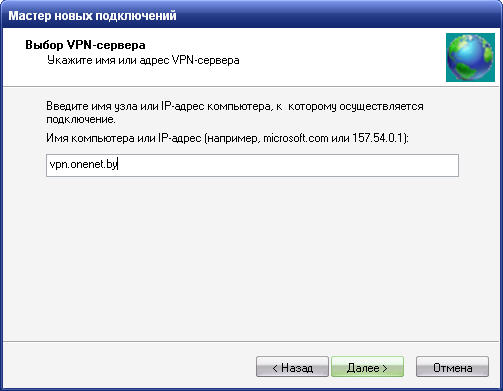
10. Отметьте пункт “Добавить ярлык подключения на рабочий стол” и кликните “Готово”:
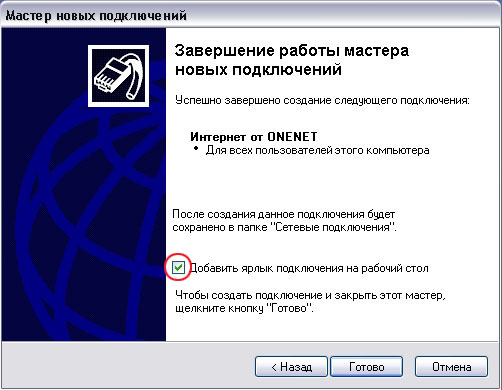
11. В появившемся окне кликните кнопку “Свойства” для дальнейшей настройки соединения:
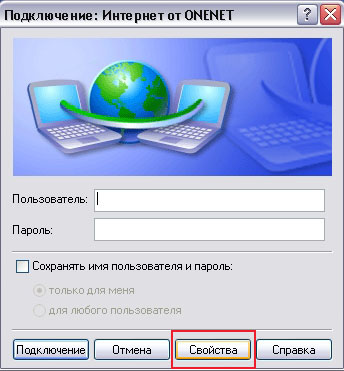
12. Зайдите на вкладку “Безопасность” и снимите флажек с пункта “Требуется шифрование данных…”:
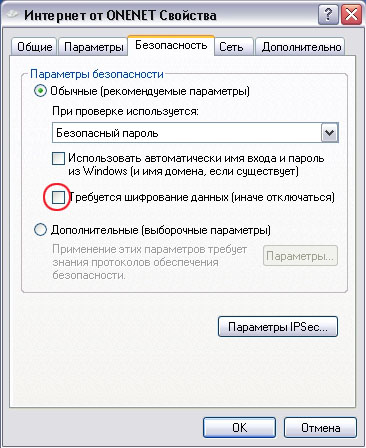
13. Зайдите на вкладку “Сеть” и снимите флажки с неиспользуемых соединением компонентов “Служба доступа к файлам и принтерам” и “Клиент для сетей Microsoft”. Так Вы обезопасите свой компьютер от некоторых угроз, использующих для проникновения указанные компоненты.
Примечание: если кроме указанных компонентов у Вас установлены еще какие-то, их также следует отключить.

14. Закройте окно, кликнув “Закрыть”. Теперь введите Ваши учетные данные для доступа в Интернет (они совпадают с данными для входа в личный кабинет), отметьте пункт “Сохранять имя пользователя и пароль”. Для подключения к сети Интернет кликните “Подключение”:

Создание соединения завершено.
Настройки точки доступа
Для настройки роутера D-Link Вам понадобится сам роутер, компьютер и патч-корд (кабель идущий в комплекте с роутером).
Нужно включить роутер в розетку, подсоединить интернет-кабель в желтый порт, подсоединить патч-корд в любой из черных портов роутера и вторым концом в ноутбук или компьютер. После чего нажать кнопку включения питания на роутере.
- Если у вас отсутствует кабель то необходимо подключится к роутеру по WiFi посмотрев название сети с обратной стороны роутера.
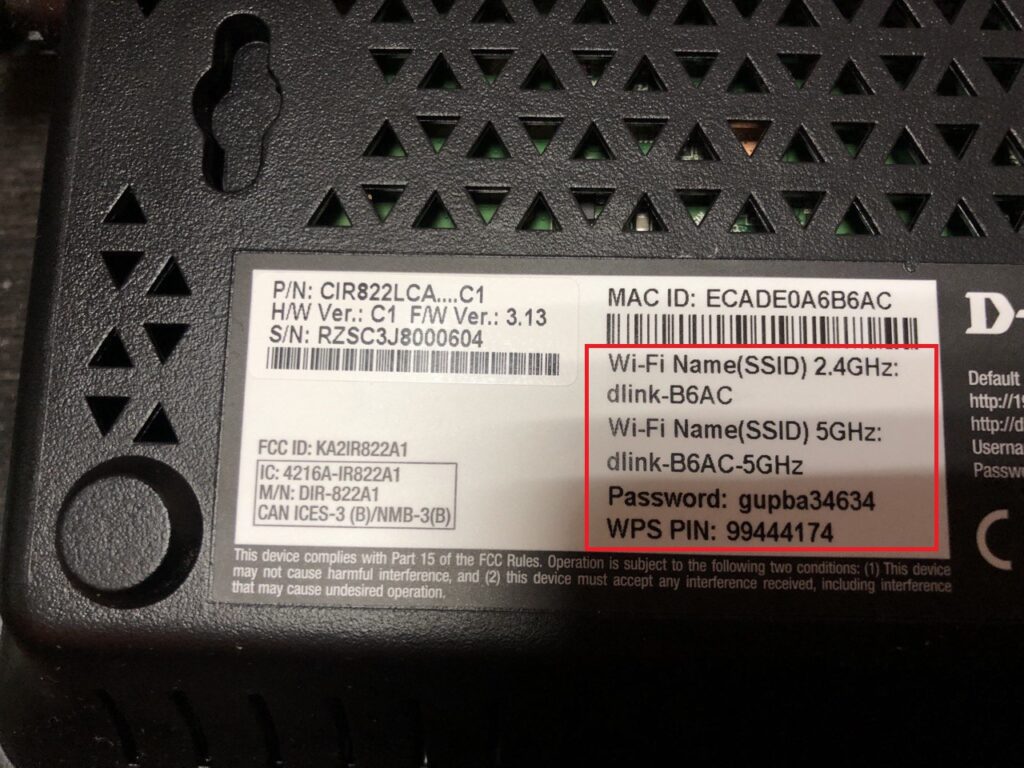
На ноутбуке/компьютере открыть браузер, ввести в адресную строку адрес 192.168.0.1 или 192.168.1.1 и нажать клавишу Enter.
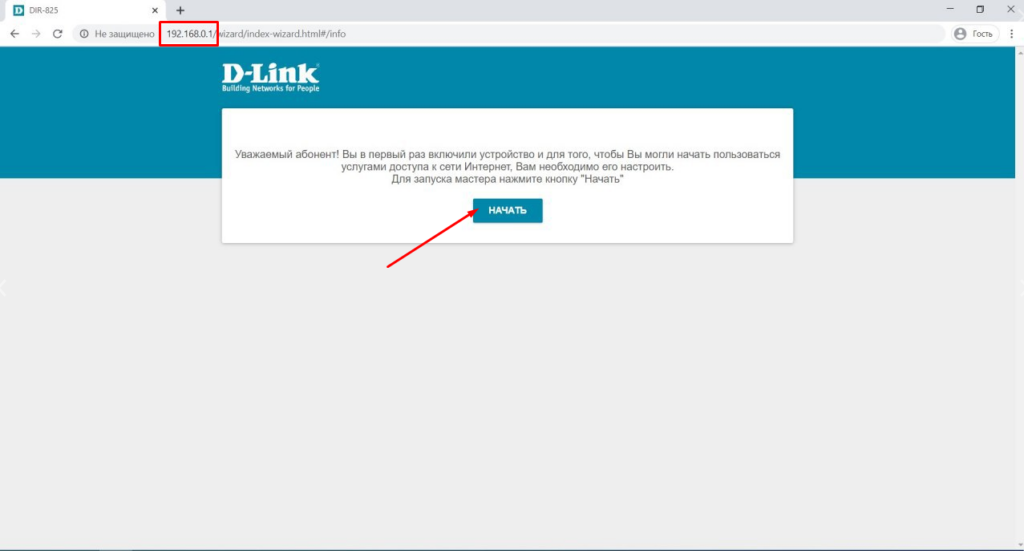
Откроется веб-интерфейс роутера. Нажмите кнопку «Начать».
В открывшемся окне будет предложено подтвердить то, что Ваш язык русский. Нажмите кнопку «ДА».
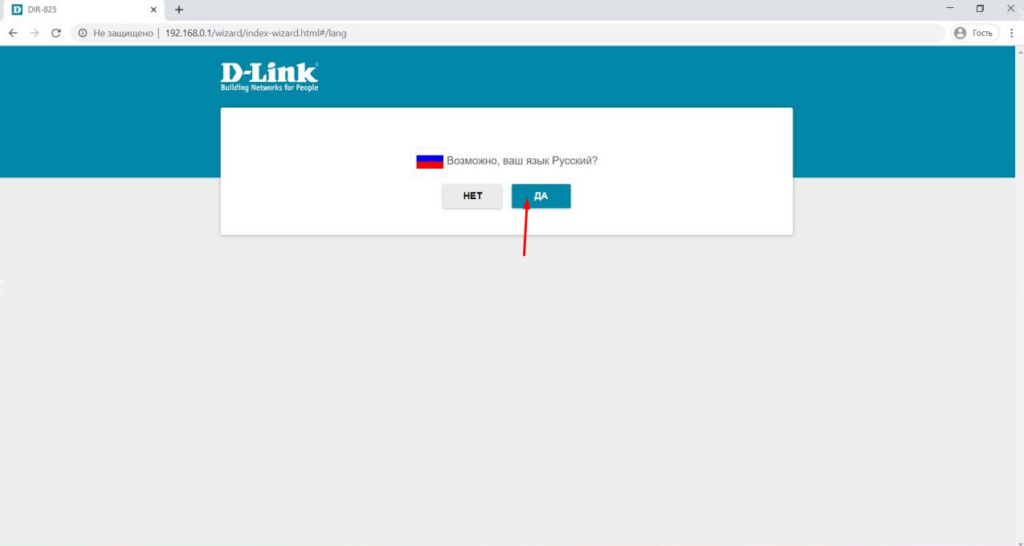
Далее будет предложено перейти к расширенным настройкам или воспользоваться мастером настроек. Нажимаем кнопку «Продолжить».
Далее будет предложено перейти к расширенным настройкам или воспользоваться мастером настроек. Нажимаем кнопку «Продолжить».
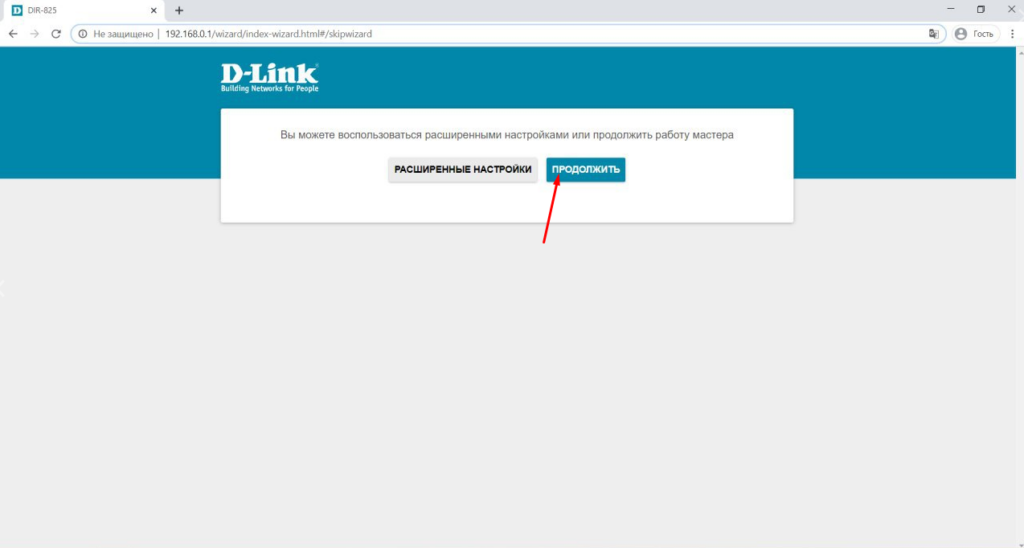
На следующей странице необходимо выбрать способ подключения. В выпадающем меню выберите пункт «Проводное подключение».
На следующей странице необходимо выбрать способ подключения. В выпадающем меню выберите пункт «Проводное подключение».
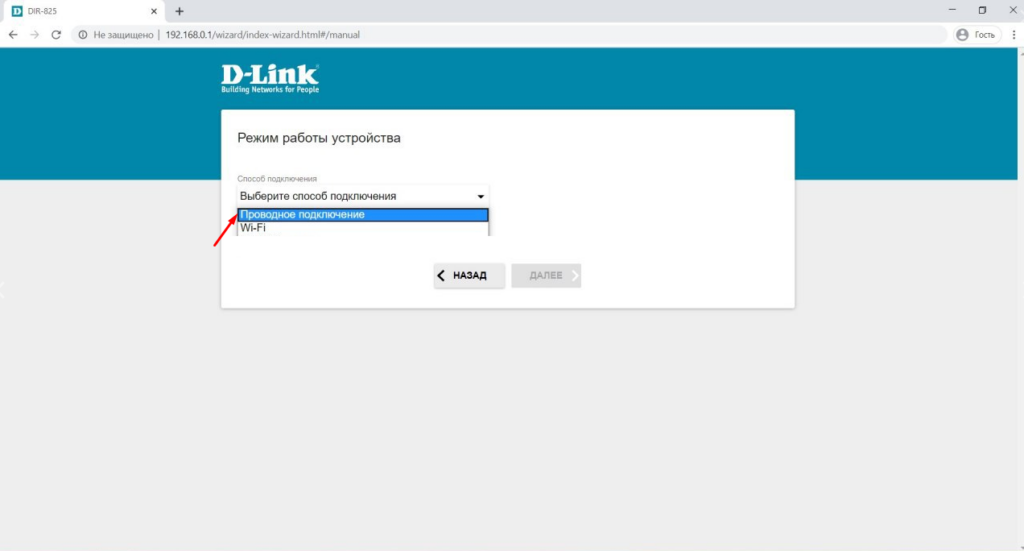
Далее появится пункт «Режим с работы». В выпадающем меню выберите «Маршрутизатор» и нажмите кнопку «Далее».
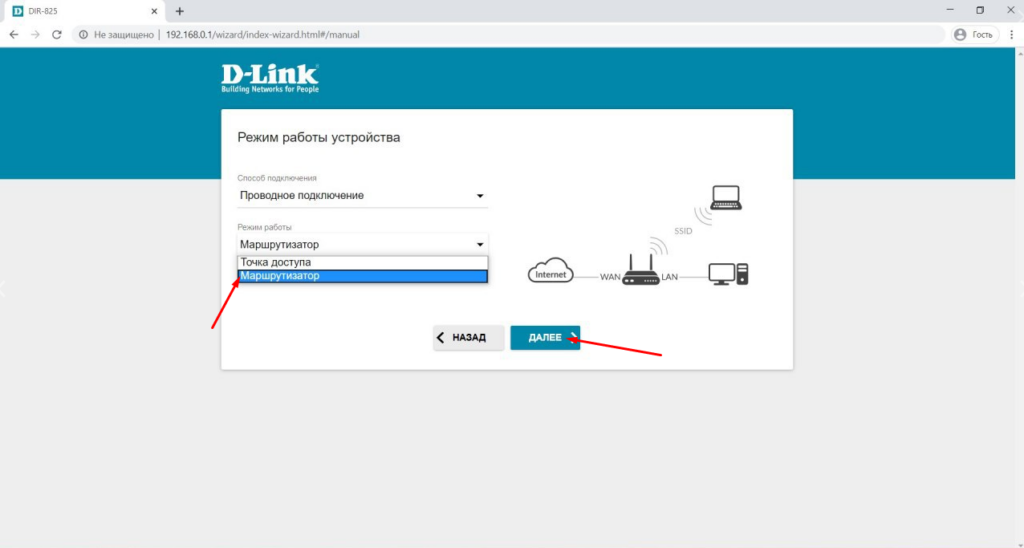
На следующей странице необходимо настроить Ваше подключение к сети интернет.
Вам будет предложено выбрать тип подключения. В выпадающем меню выберите пункт «L2TP+Динамический IP».
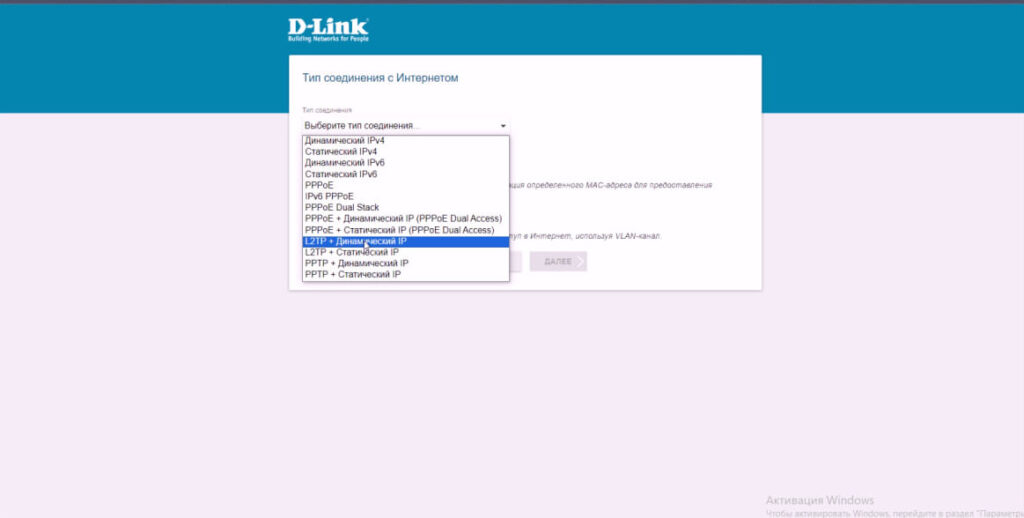
После чего появятся поля для ввода информации.
В поле «Имя пользователя» укажите Ваш логин от личного кабинета (который находится в памятке абонента).
В поле «Пароль» (который находится в памятке абонента).
В поле «Адрес VPN сервера» укажите «vpn.1net.by». После чего нажмите кнопку «Далее».
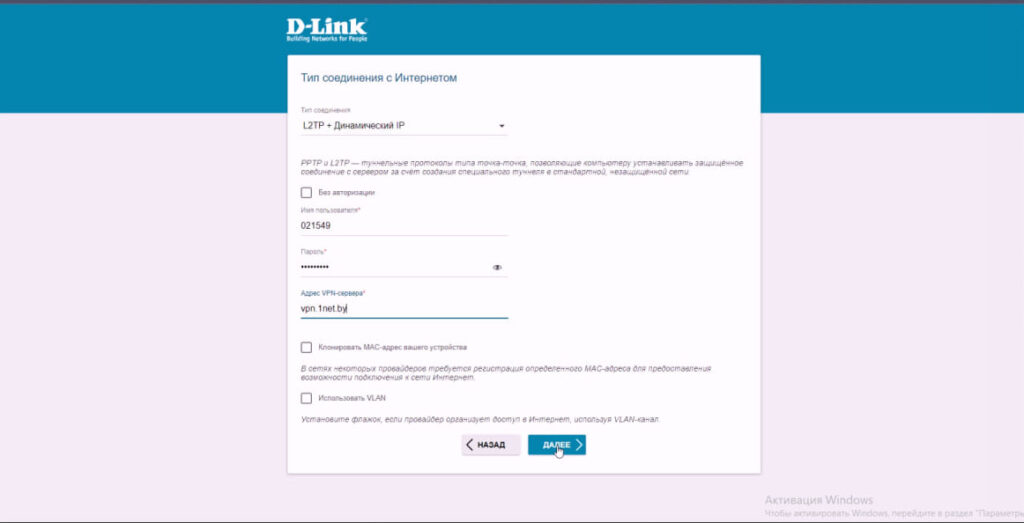
7. На следующей странице Вам будет предложено настроить Wi-Fi роутер на частоте 2,4 ГГц.
В поле «Имя основной WI-FI-сети» необходимо ввести название Вашей беспроводной сети (можно придумать любое). В поле «Пароль» необходимо ввести пароль (минимум 8 символов), который Вы хотели бы чтобы был у вас от wi-fi.
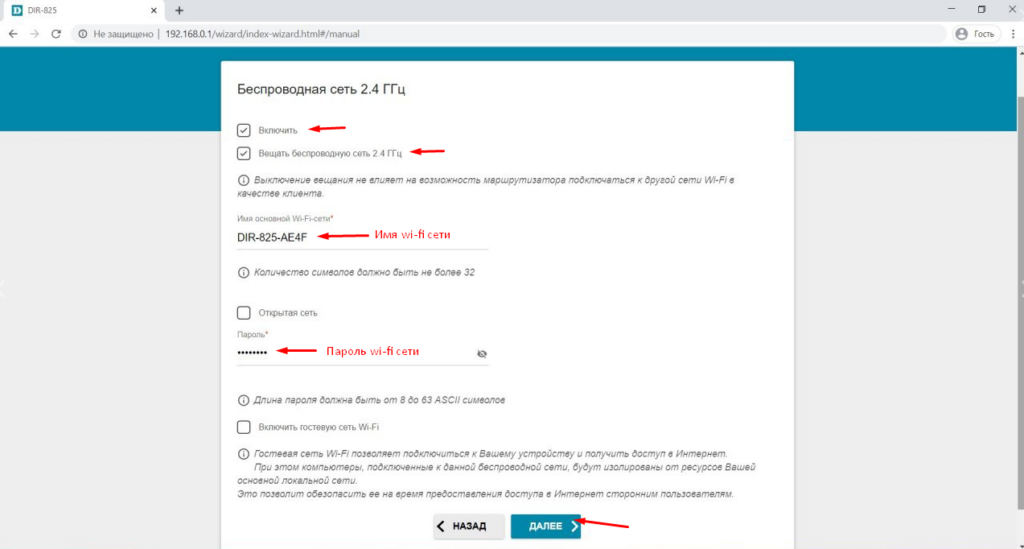
Поле чего нажмите кнопку «Далее» внизу страницы.
8.На следующей странице Вам будет предложено настроить Wi-Fi роутер на частоте 5 ГГц.
В поле «Имя основной WI-FI-сети» необходимо ввести название Вашей беспроводной сети на частоте 5 ГГц (можно придумать любое). В поле «Пароль» необходимо ввести пароль, который Вы хотели бы чтобы был у вас от wi-fi (необходимо минимум 8 символов).
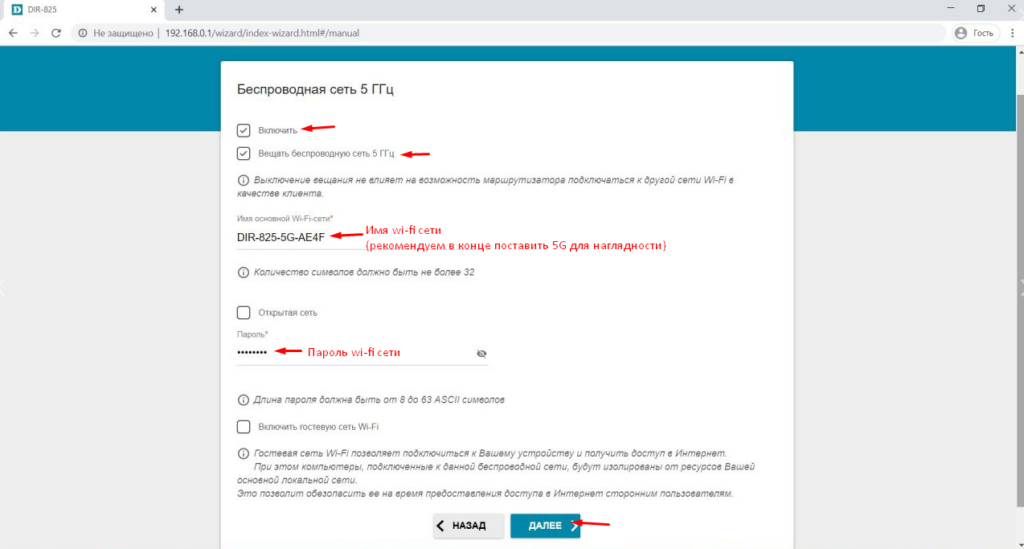
После этого нажмите кнопку «Далее».
9. На вопрос подключена ли ТВ-приставка в любом случае галочку НЕ ставим, а просто нажимаем кнопку «Далее».
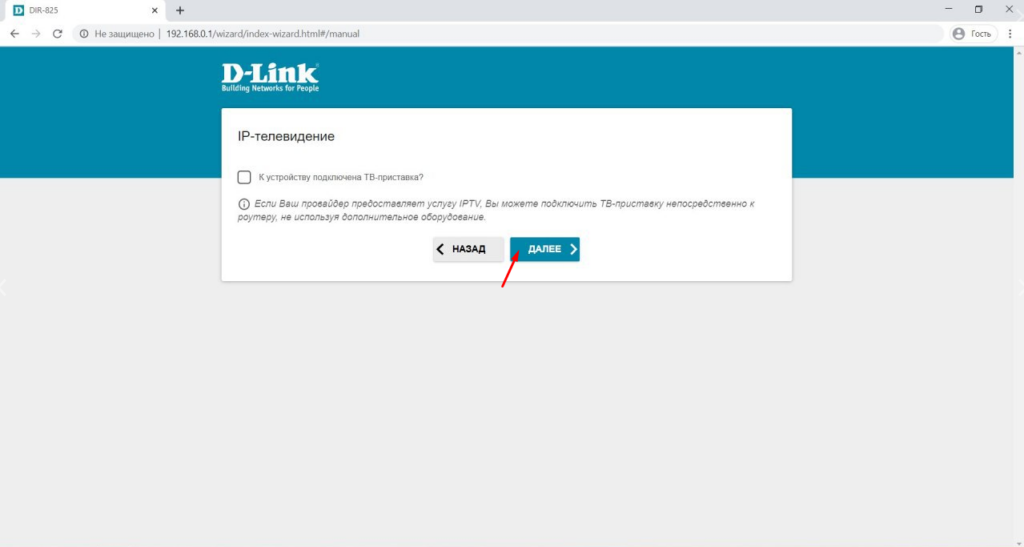
10. На вопрос подключен ли IP-телефон в любом случае галочку НЕ ставим, а просто нажимаем кнопку «Далее».
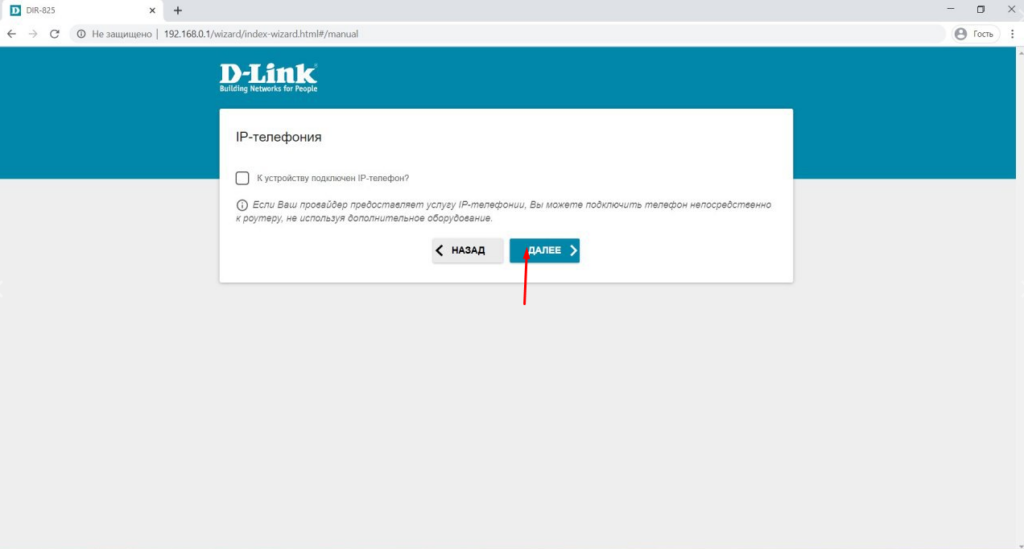
11. На следующей странице Вам необходимо задать пароль для доступа к настройкам роутера.
В поле «Пароль администратора» впишите тот пароль, который Вы хотели бы.
В поле «Подтверждение пароля» впишите этот пароль еще раз.
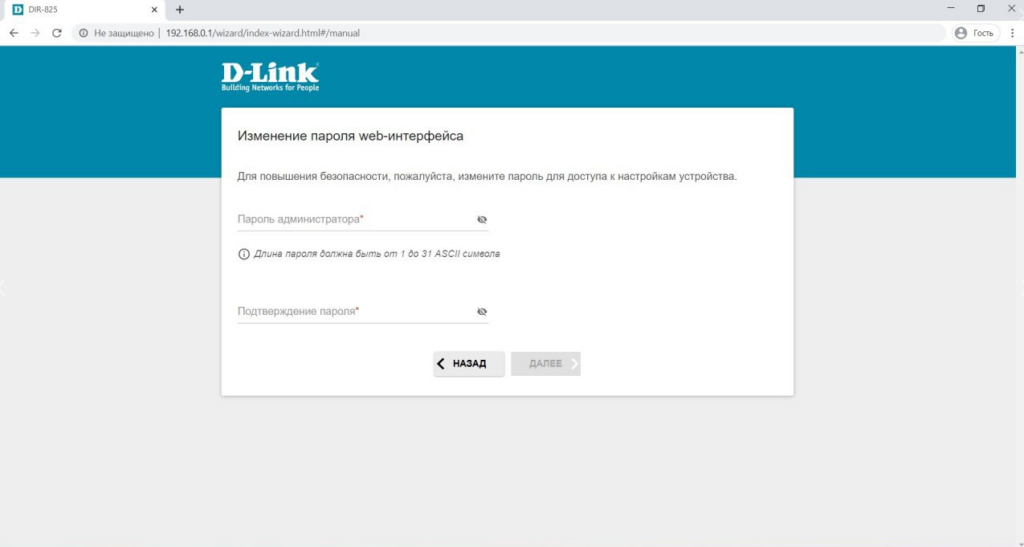
После чего нажмите кнопку «Далее».
12. На следующей странице Вам будут приведены настройки которые Вы задали, для того чтобы Вы могли проверить их.
Сверьте настройки и нажмите кнопку «Применить».
В случае, если обнаружили ошибку, то нажатиями кнопки «Назад» вернитесь к необходимому разделу настроек и исправьте ошибку.
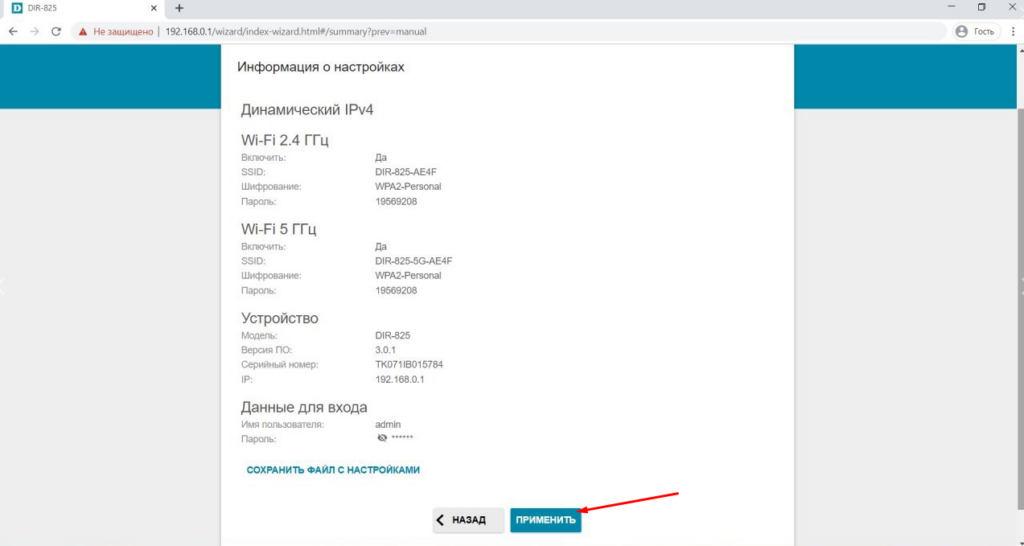
13. После этого роутер начнёт применять введённые настройки. Вы увидите строку состояния прогресса.
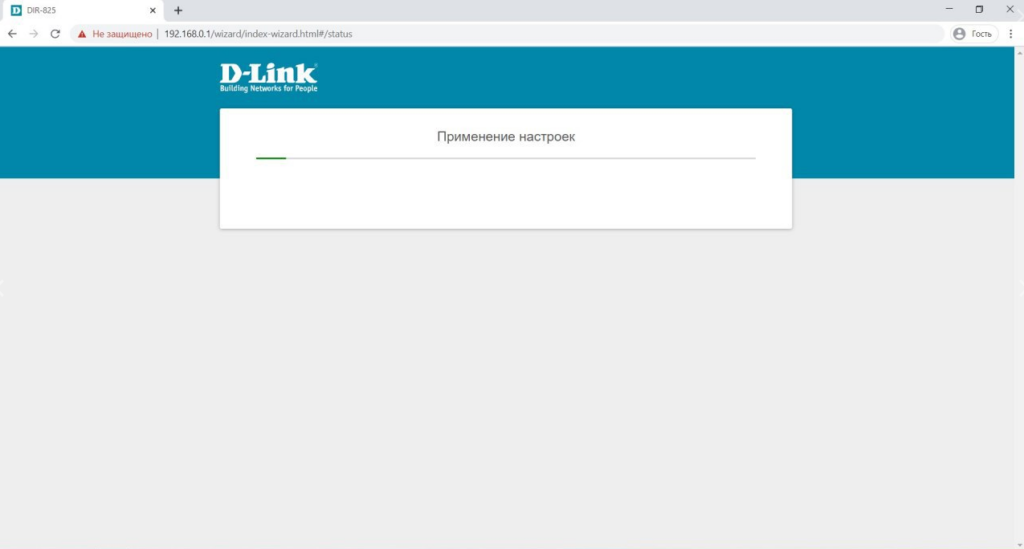
После применения настроек интернет заработает.
В адресную строку введите 192.168.0.1
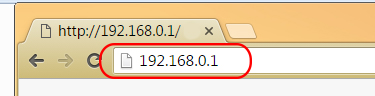
Ставим пароль: пароль -12345678,подтверждение -12345678. При последующим входе Логин
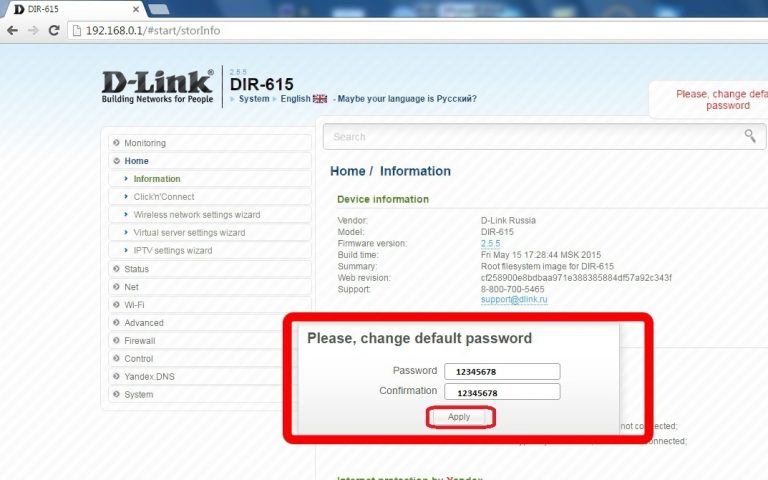
Выбираем русский язык
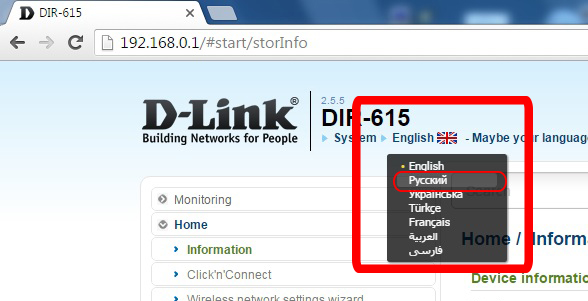
Выбираем вкладку “Сеть” > WAN
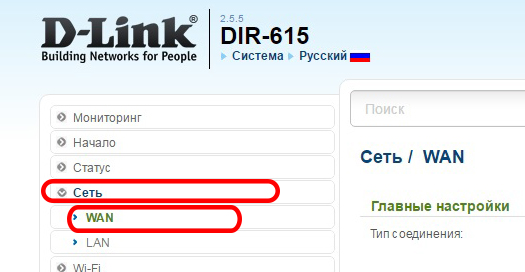
Выставляем Шлюз по умолчанию – WAN(первая строка), Шлюз IPv6 по умолчанию WAN_v6(вторая строка). Нажимаем кнопку “Добавить”
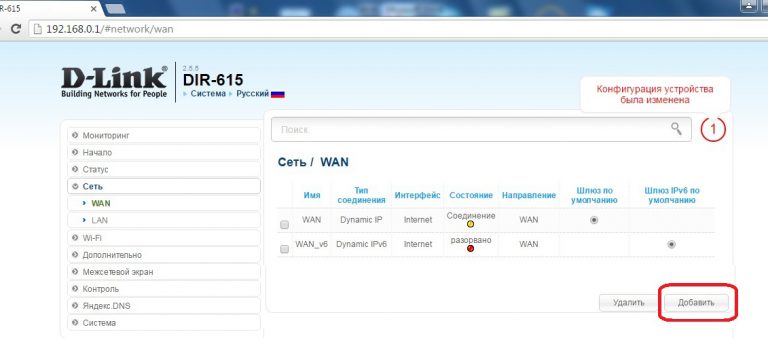
Выбираем тип соединения L2TP + Динамический IP
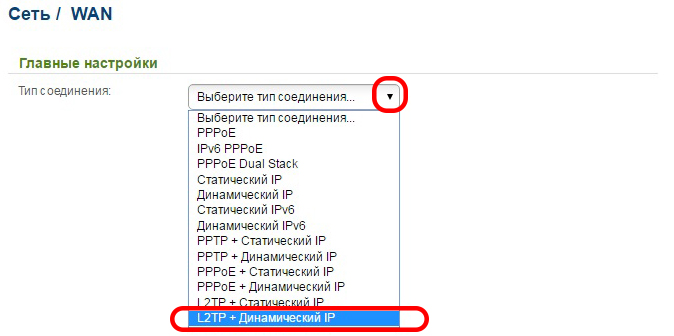
Введите в поля “Имя пользователя” ваш логин(номер договора), в поле “Пароль” – ваш пароль из памятки с номером договора.(дважды). Адрес VPN-сервера введите как vpn.onenet.by. Нажмите кнопку “Применить
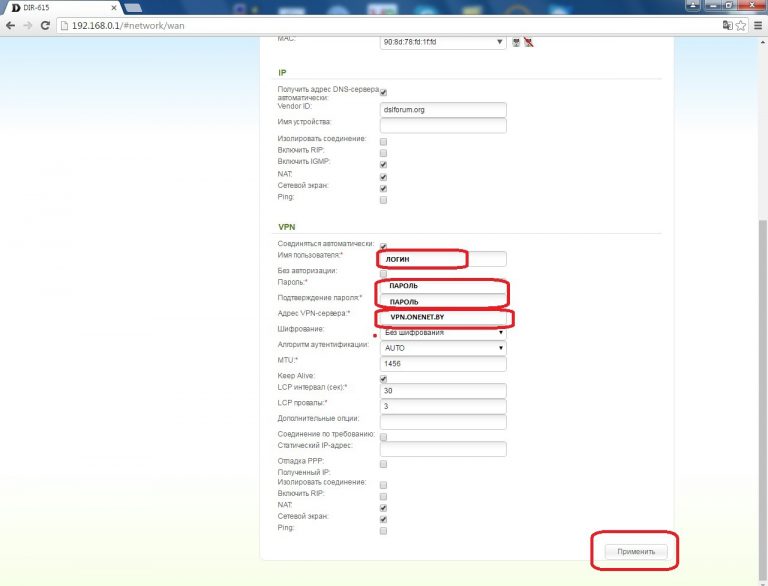
Проверьте, появилось ли сообщение об изменении конфигурации. Вверху появится цифра “1”, нажмите на неё
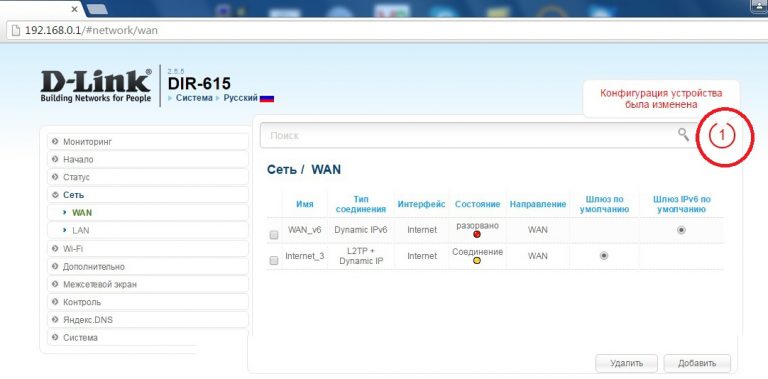
Далее нажмите кнопку “Сохранить”
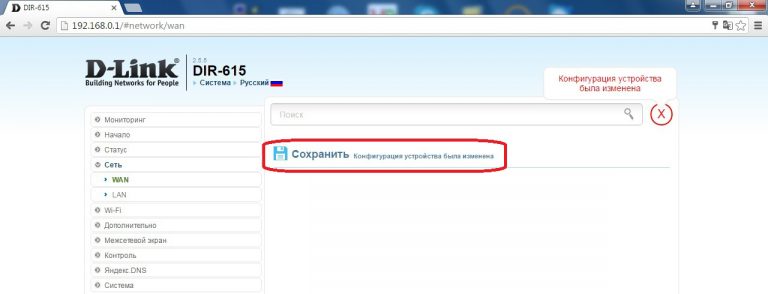
Выберите раздел Wi-Fi в во вкладке “Основные настройки” включите галочки на “включить беспроводное соединение”, “вещать беспроводную сеть”. графе SSID выберите OneNetWiFi (квартира). Страна – BELARUS >> нажмите кнопку “Применить”
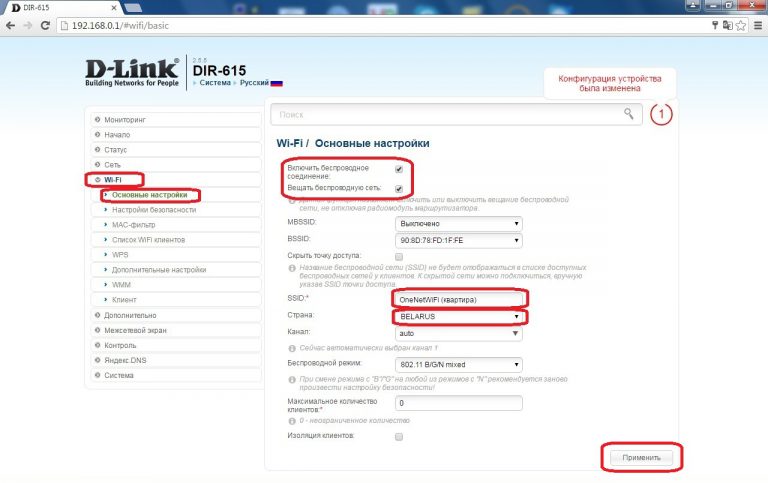
Чтобы поменять ваш пароль от Wi-FI В разделе wi-fi выберите графу “Настройки безопасности”. Укажите ваш новый пароль Wi-Fi в поле Ключ шифрования PSK и нажмите кнопку “Применить”. Важно!! Мы не можем восстановить ваш пароль для подключения к Wi-Fi, поэтому советуем использовать удобный и очевидный для Вас, либо записать его в телефон.
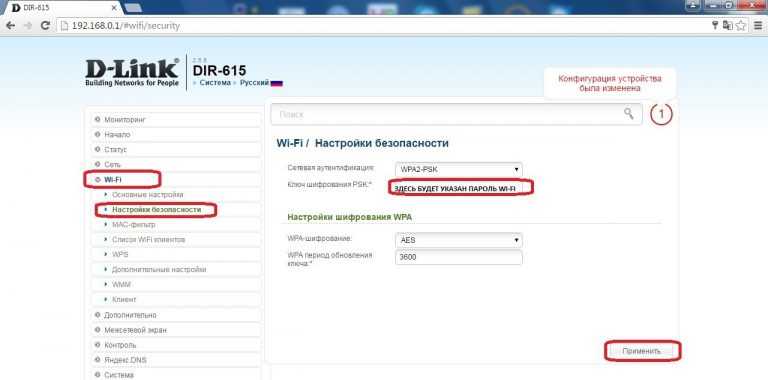
Всю конфигурацию обязательно нужно сохранить. Если конфигурация была не сохранена, то при перезагрузке роутера все настройки сбросятся! повторите: Проверьте, появилось ли сообщение об изменении конфигурации. Вверху появится цифра “1”, нажмите на неё.
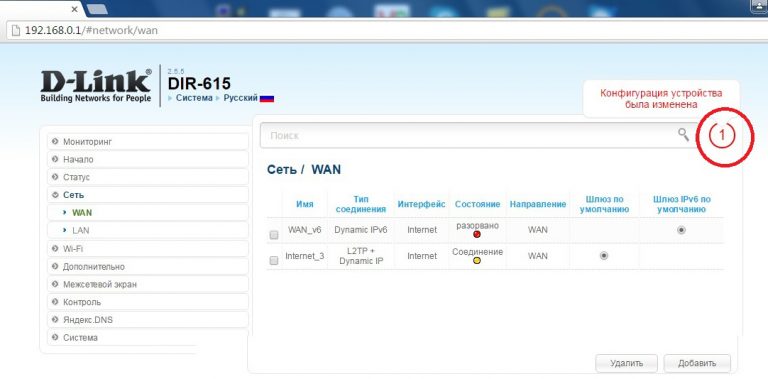
Далее нажмите кнопку “Сохранить”
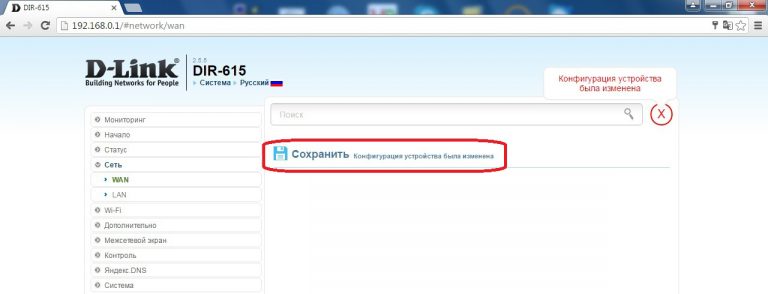
Настройка завершена!
Подключите Ваш роутер прилагаемым кабелем к сетевому входу Вашего компьютера. Обратите внимание: кабель нужно подключить к одному из четырех свободных портов на роутере (обычно желтого цвета). В WAN-порт роутера (обычно синий) подключается сетевой кабель, уходящий на оборудование провайдера. После подключения питания подождите 1-2 минуты до полной загрузки роутера. После этого откройте Ваш браузер и наберите в адресной строке 192.168.0.1. После нажатия Enter необходимо ввести логин и пароль (по умолчанию в оба поля введите admin). После авторизации Вы увидите окно настроек.
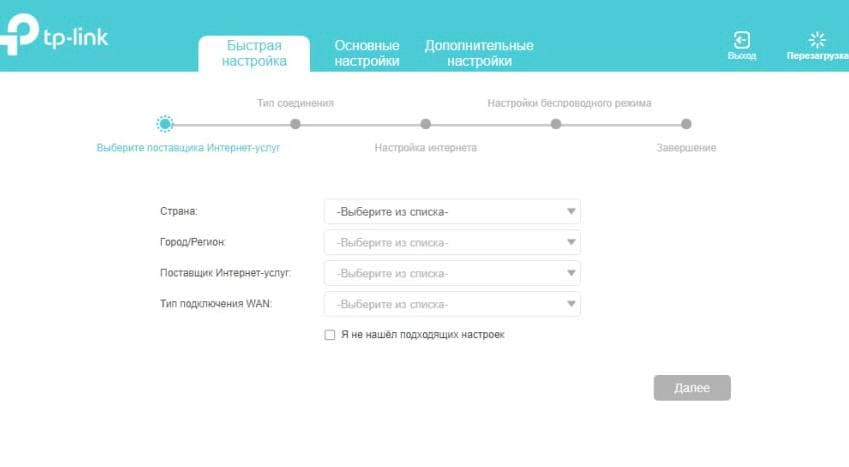
Перейдите на вкладку «Основные настройки», выберите в меню вкладку «Интернет» и сделайте в ней настройки, показанные ниже:
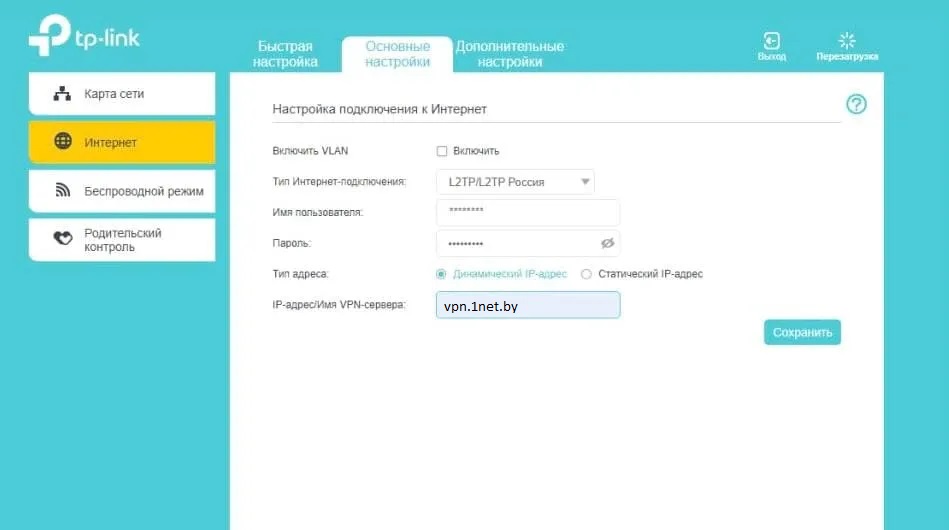
После того, как все настройки сделаны, сохраните их и перейдите на следующую вкладку – «Беспроводной режим»:
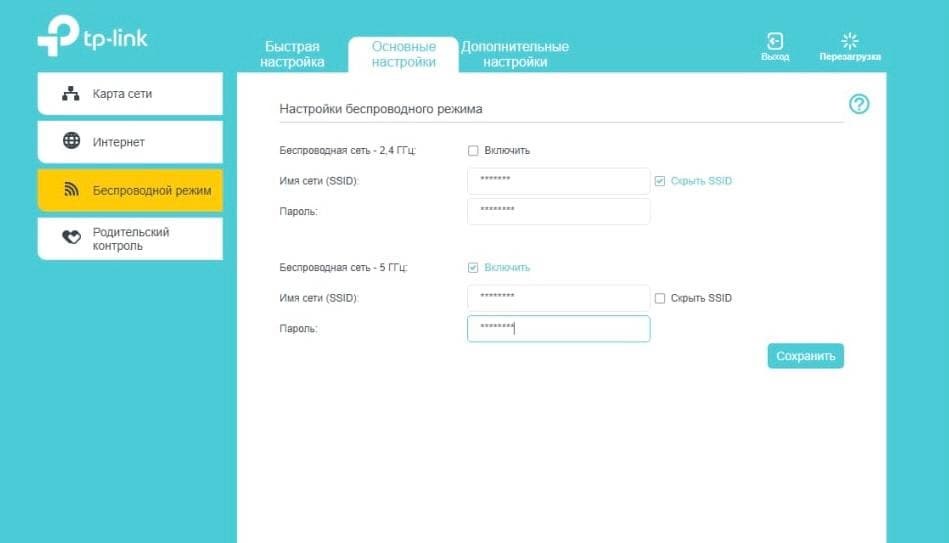
Сделайте настройки, как показано на рисунке (в поле «Имя сети» впишите любое желаемое имя) и сохранитесь.
Настройка завершена.
Настройка IPTV
Настройка IPTV на ПК
Скачайте плеер, нажав на ссылку → IpTvPalyer-setup.exe
Зайдите в папку «Загрузки» на вашем компьютере
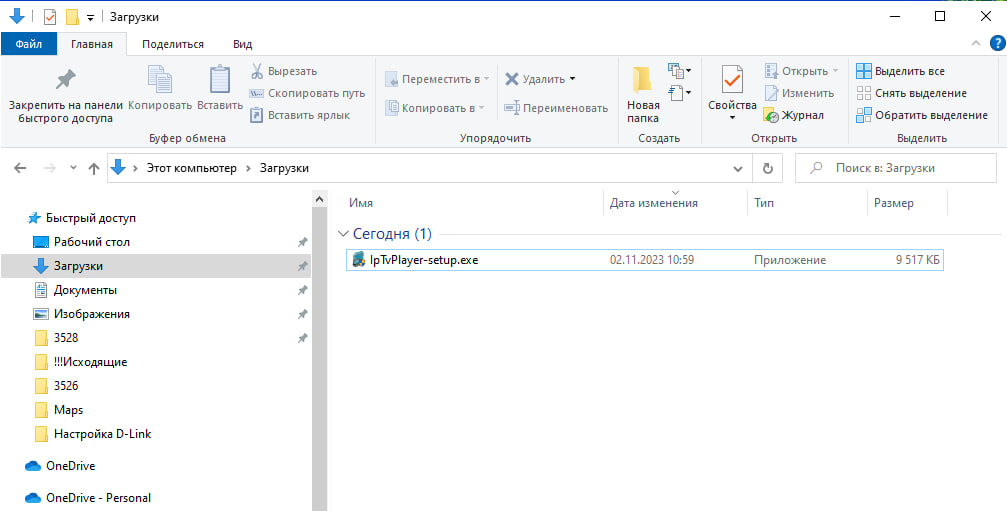
Дважды нажмите на иконку плеера для запуска установки и нажмите кнопку «Установить»
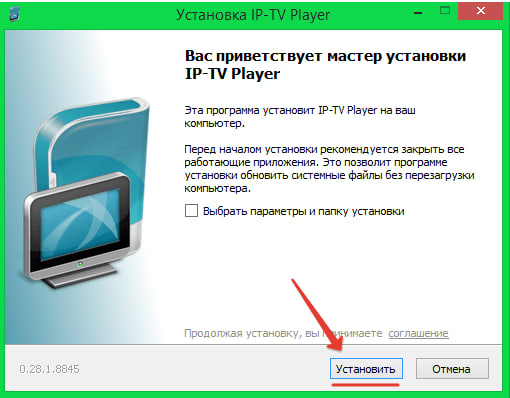
Ждем пока приложение установится.
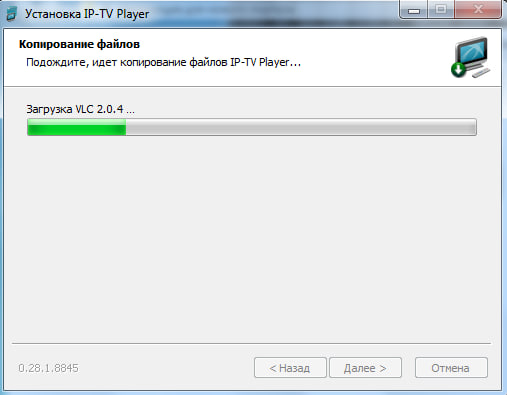
Далее программа попросит у вас разрешение на установку Яндекс Браузера, вы можете отказаться от него, убрав соответствующие галочки.
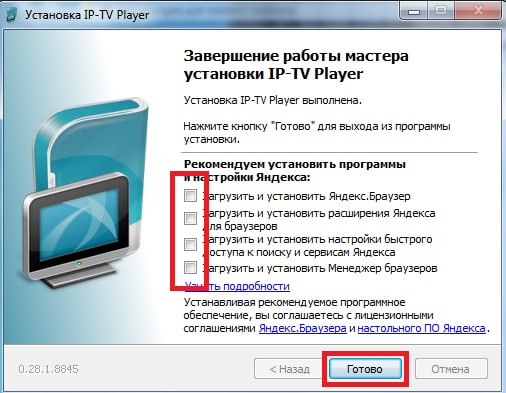
После завершения установки, найдите ярлык программы на рабочем столе и запустите программу

Введите имя и пароль и нажмите «ОК». Имя=Логин.

Если учётные данные введены верно, то приложение IPTV Player загрузится автоматически.
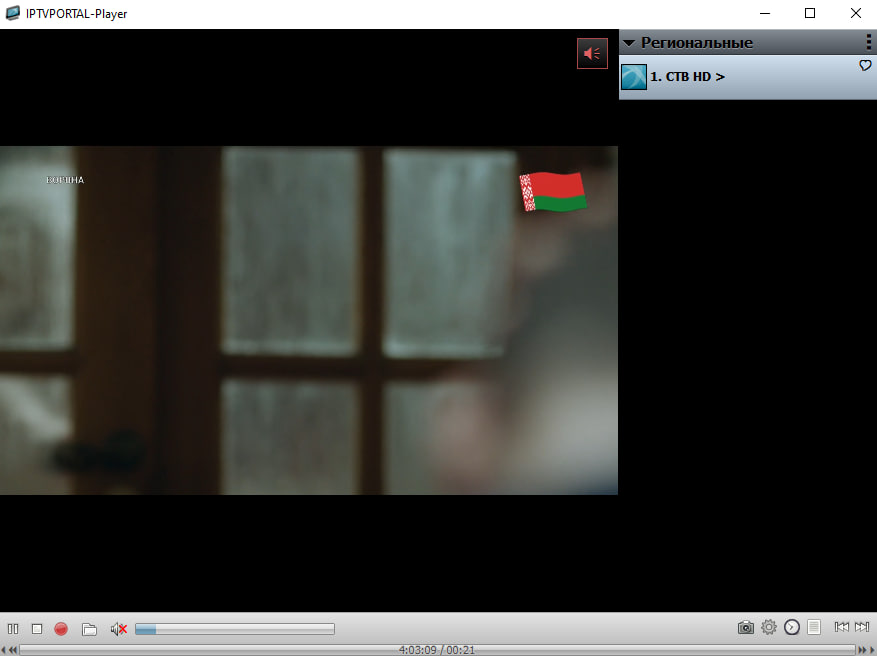
На этом настройка приложения окончена. Приятного просмотра.
Настройка IPTV на Samsung
Откройте на телевизоре Smartv HUB и зайдите в Samsung Apps
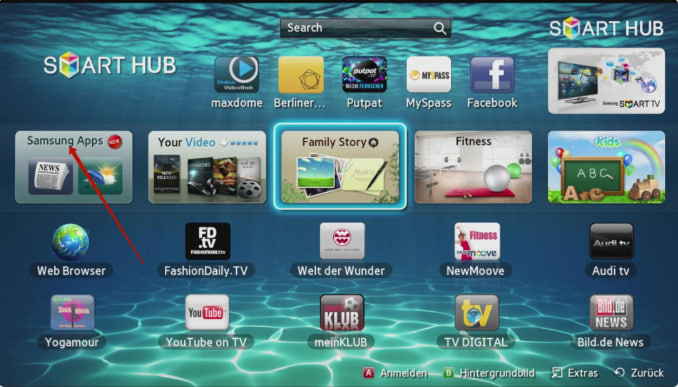
В поиске введите IPTVPortal, найдите данное приложение.
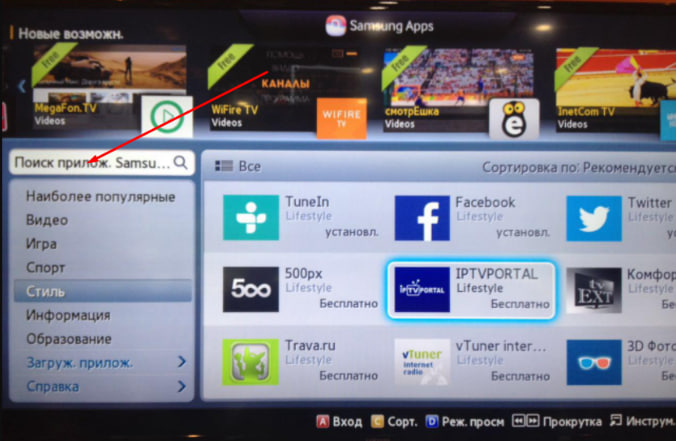
Нажмите кнопку «Загрузить»
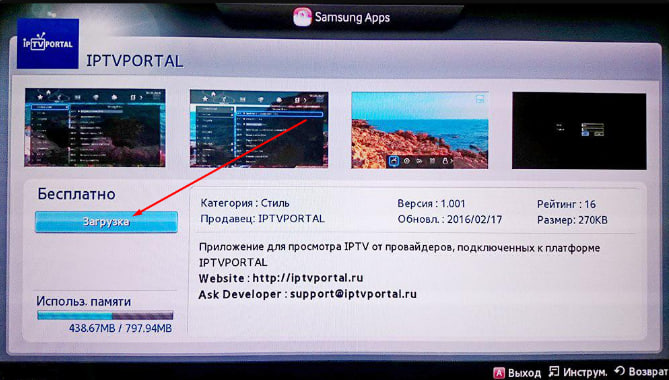
После загрузки и запуска, в приложении на телевизоре, с помощью стрелок, выберите квадратную иконку со стрелочкой в верхнем левом углу экрана
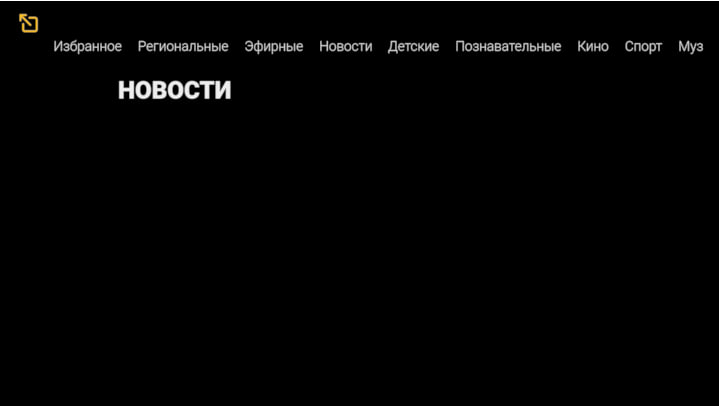
Далее выберите пункт меню «Вход»

В поля «Имя» и «Пароль» введите данные из Вашей карточки абонента

После чего отобразится список каналов. Приятного просмотра.
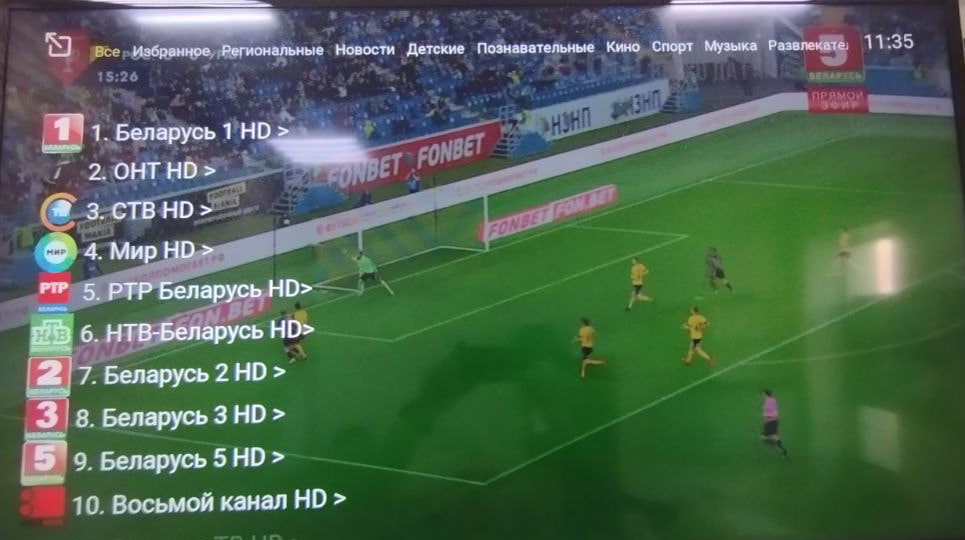
Настройка IPTV на LG Netcast
Включите телевизор, войдите в SMART HUB и выберите магазин приложений SMART WORLD
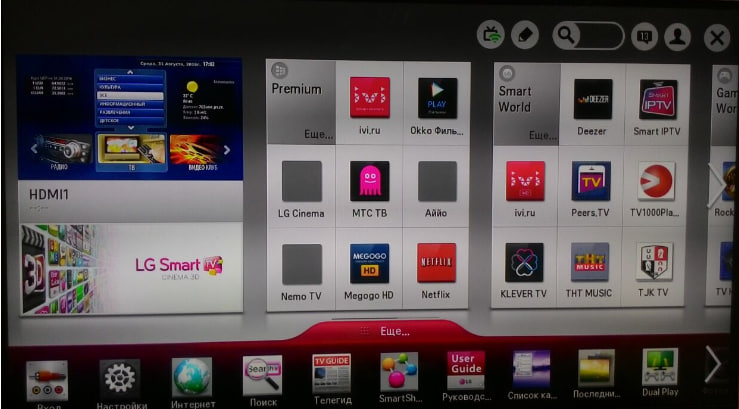
Затем наберите в поиске и выбирите приложение IPTVPORTAL
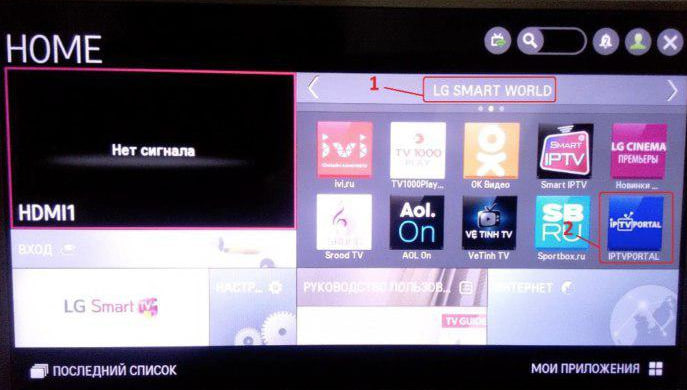
Установите и запустите приложение IPTVPORTAL.
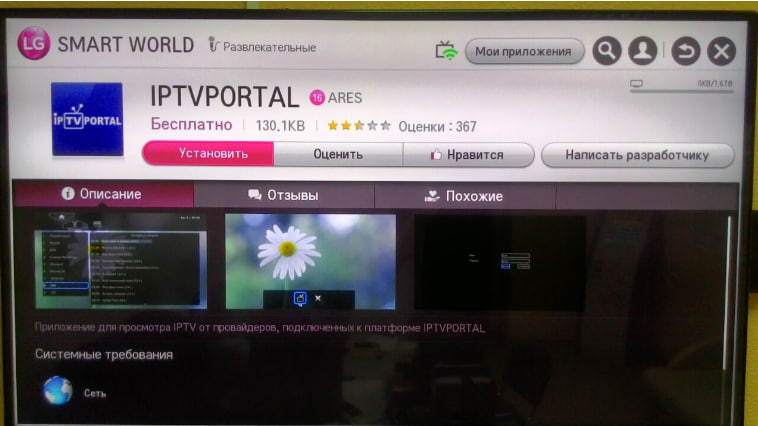
Запускаем приложении и затем ввести в нем свои логин и пароль от интернета.
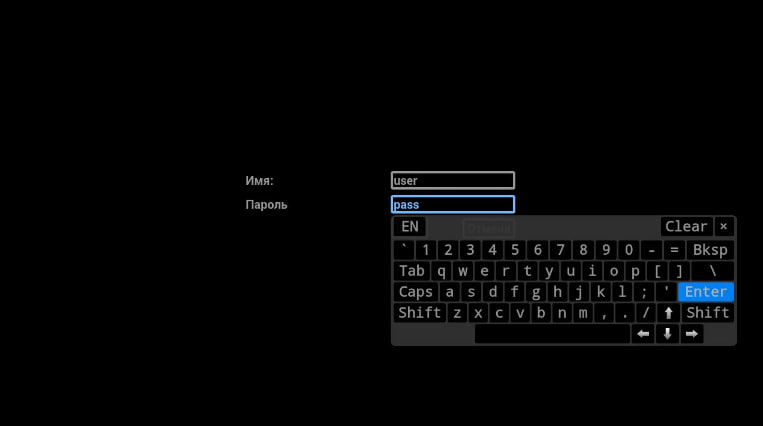
После чего появиться список каналов
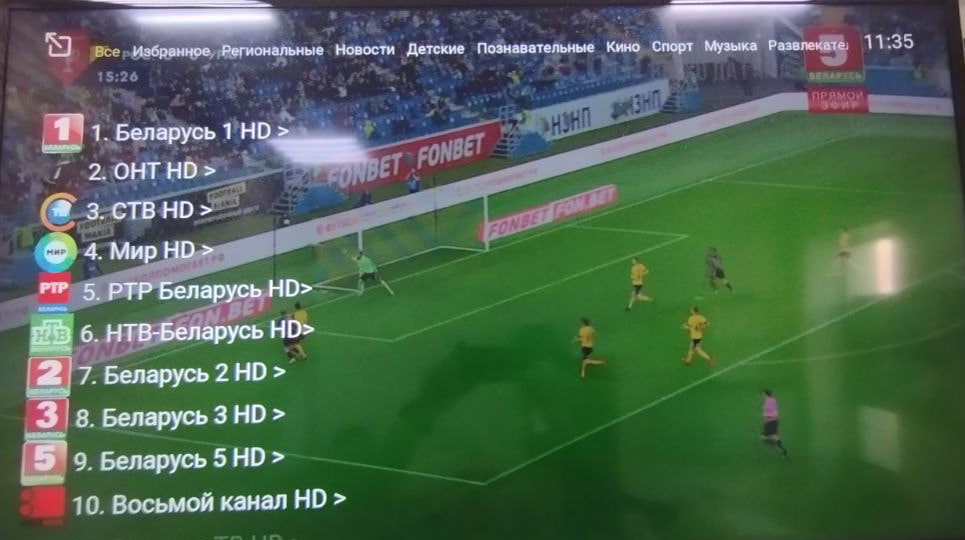
На этом настройка ТВ завершена. Приятного просмотра.
Настройка IPTV на LG WebOS
Перейдите в режим «Smart TV» и запустите приложение «LG Content store».
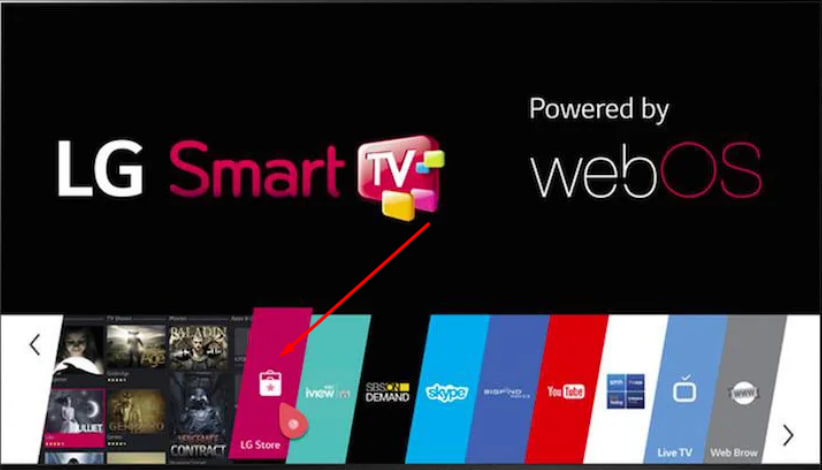
В поиске введите IPTVPortal, найдите данное приложение в результатах поиска и нажмите кнопку «Установить».
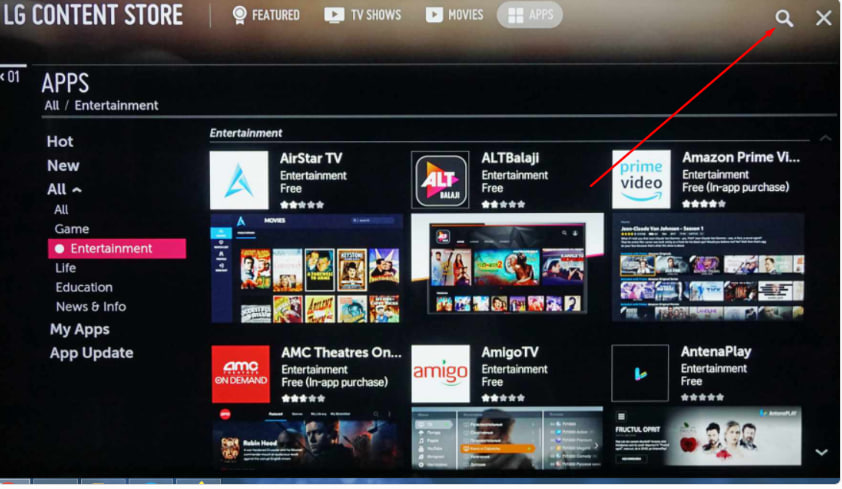
Установите и запустите приложение IPTVPORTAL.
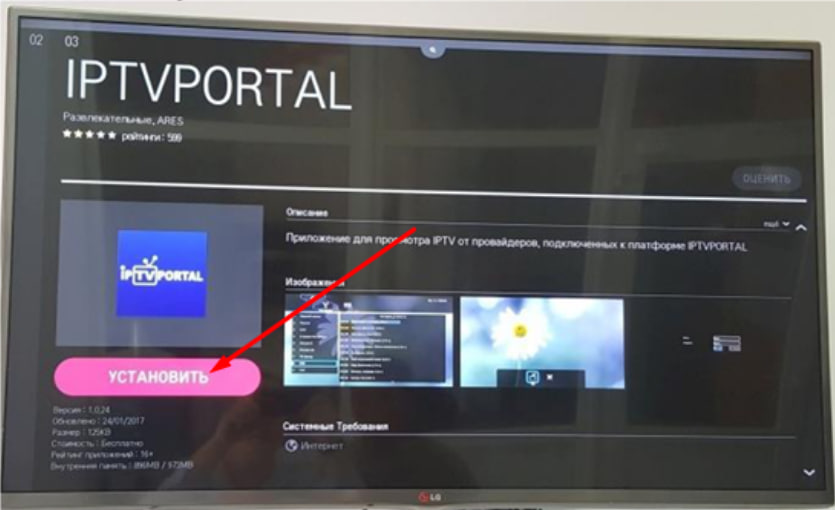
После установки приложения и открытия приложения нужно зайти в меню. В верхнем левом углу квадратик со стрелкой.
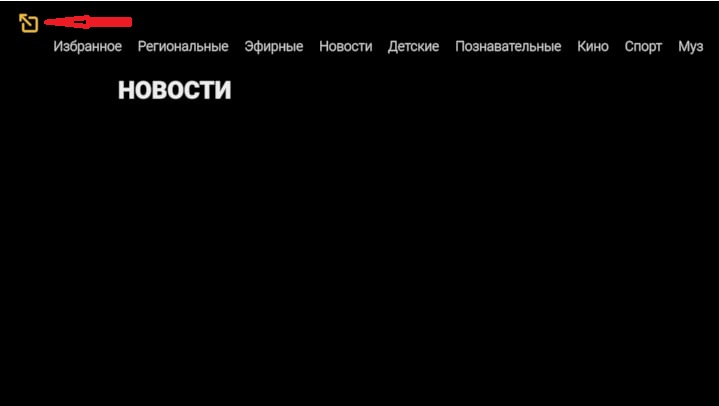
Появится меню. Выбираем “Вход”.

После чего появиться список каналов.
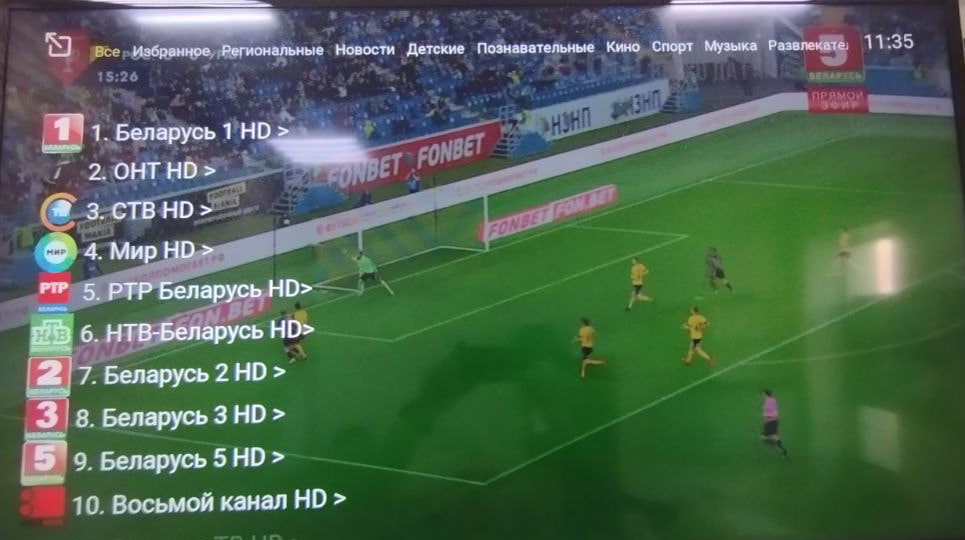
На этом настройка ТВ завершена. Приятного просмотра.
Запуск Видеотеки
Для доступа к видеотеке необходимо активировать подписку в личном кабинете!!!!
Откройте на телевизоре или приставке приложение IPTVPORTAL
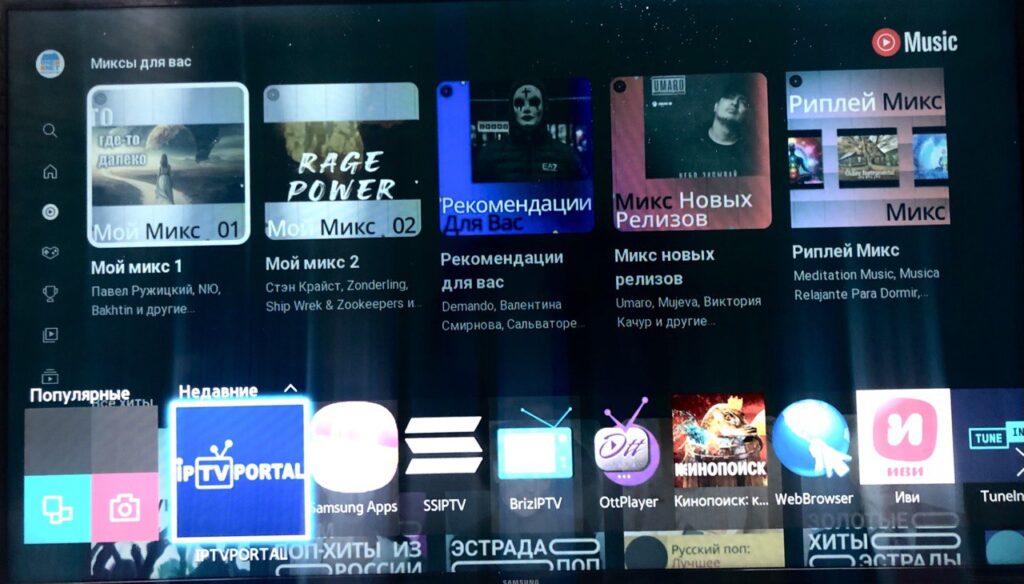
Выберите значек квадрата со стрелкой
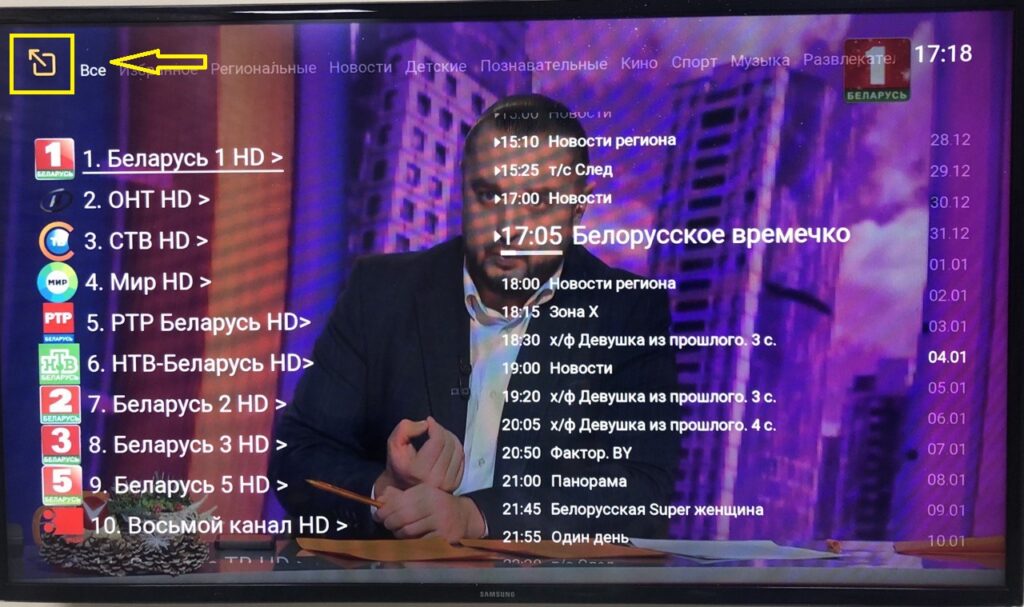
Выбираем раздел видео
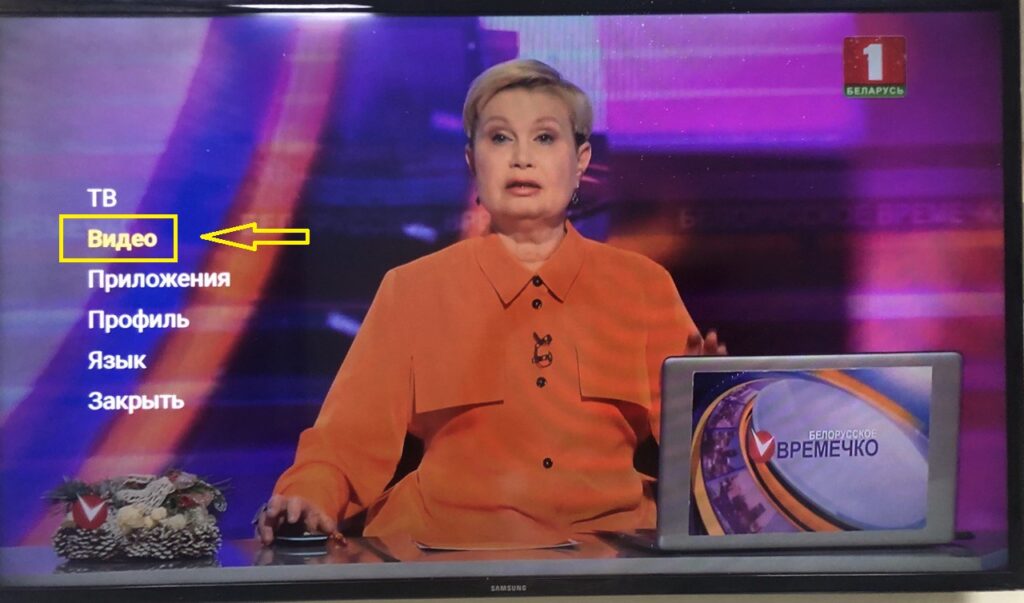
После загрузки выбираем нужный фильм
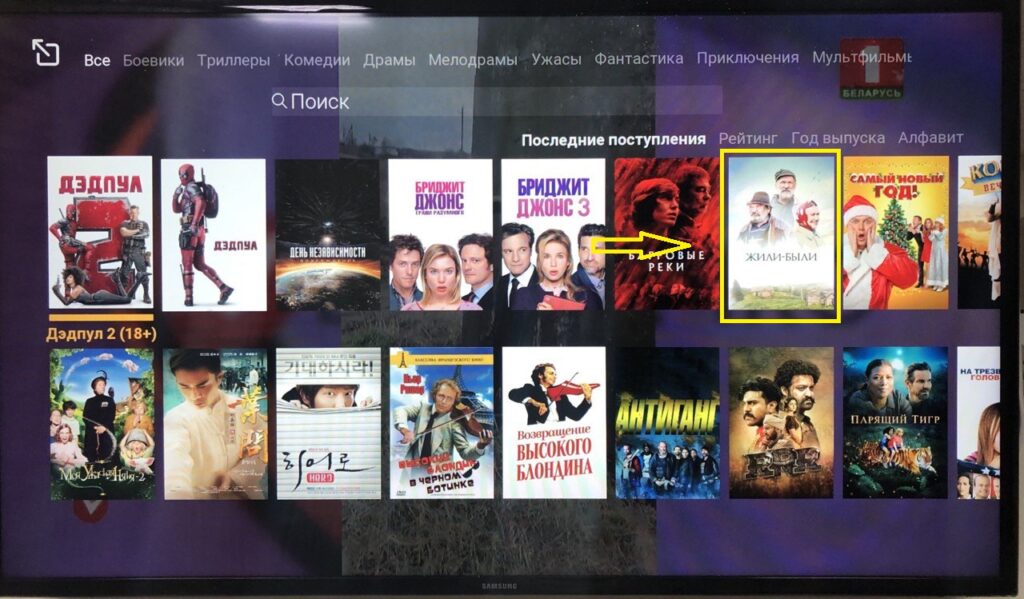
Отключить обновление Windows 10
Если Ваша система вдруг обновилась с Windows 7 (Windows 8) до Windows 10, а для Вас это стало неожиданностью, мы предлагаем инструкцию для отката обновления до Windows 10:
1. Скачайте и запустите файл GWX_disable.reg от имени администратора. На все запросы системы ответьте утвердительно. После сообщения об удачном внесении изменений в реестр установка завершена.
2. Переходим к удалению временных файлов Windows 10 и папки $Windows.~BT:
Центр обновлений скачивает файлы установки Windows 10 в скрытую папку $Windows.~BT на системном разделе диска, занимают эти файлы около 4 гигабайт и если вы решили не обновляться до Windows 10 смысла от их нахождения на жестком диске нет.
Для того, чтобы удалить папку $Windows.~BT, нажмите клавиши Win (кнопка с флажком)+R, а затем введите cleanmgr и нажмите Enter.
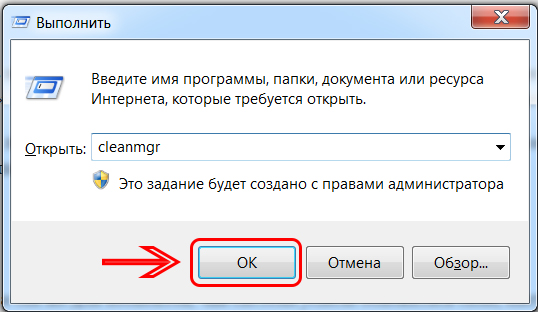
Через некоторое время запустится утилита очистки диска. В ней автоматически будет предложен диск (C:). Нажимаем “OK”. Ожидаем, пока программа делает оценку.
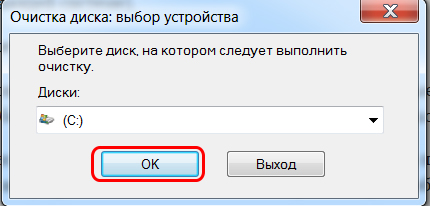
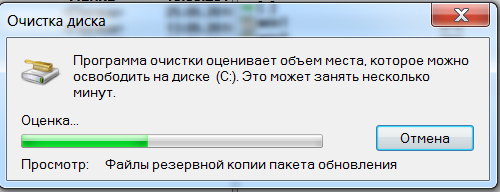
По окончанию оценки Вам будет предложено выбрать файлы для удаления. Отметьте галочкой пункт «Временные файлы установки Windows/Очистка обновлений Windows», уберите галочки с других пунктов в списке и нажмите ОК.
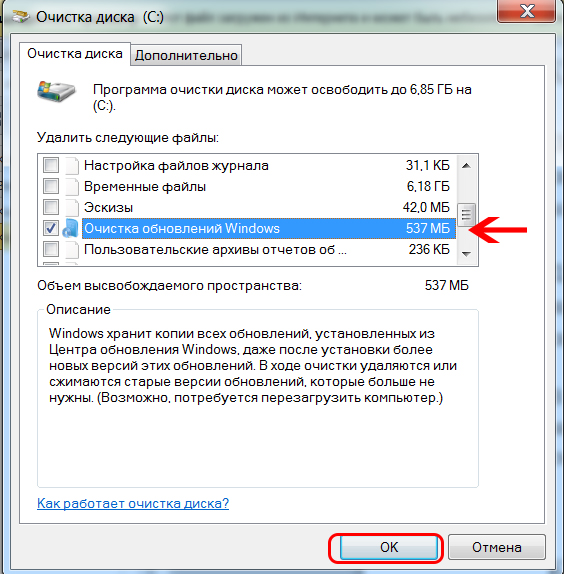
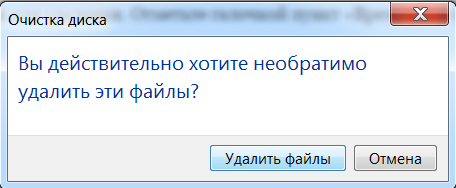
Нажмите «Удалить файлы» и подождите, пока пройдет очистка диска. После завершения очистки перезагрузите компьютер (утилита очистки при этом удалит то, что не смогла удалить в работающей системе).
3. Как убрать значек Получить Windows 10 (GWX.exe)
Первым делом зайдите в Панель управления — Центр обновления Windows и выберите пункт «Установленные обновления». Найдите в списке обновление KB3035583, кликните по нему правой кнопкой мыши и выберите «Удалить». После удаления перезагрузите компьютер и снова зайдите в центр обновления.
В Центре обновлений нажмите по пункту меню слева «Поиск обновлений», подождите, а потом кликните по пункту «Найдено важных обновлений», в списке вы снова должны будете увидеть KB3035583. Кликните по нему правой кнопкой мыши и выберите «Скрыть обновление».
Этого будет достаточно.
Для того, кто решил обновить операционную систему до Windows 10, а также если система успела обновиться сама, инструкцию по настройке Интернет- соединения можно найти здесь
info@1net.by