Подключение
+375(29)296-85-85
Техподдержка
+375(29)576-36-69
Настройки точки доступа
Главная страница / Центр настроек / Настройки Точки Доступа
Часто задаваемые вопросы
В адресную строку введите 192.168.0.1
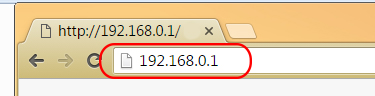
Ставим пароль: пароль -12345678,подтверждение -12345678. При последующим входе Логин
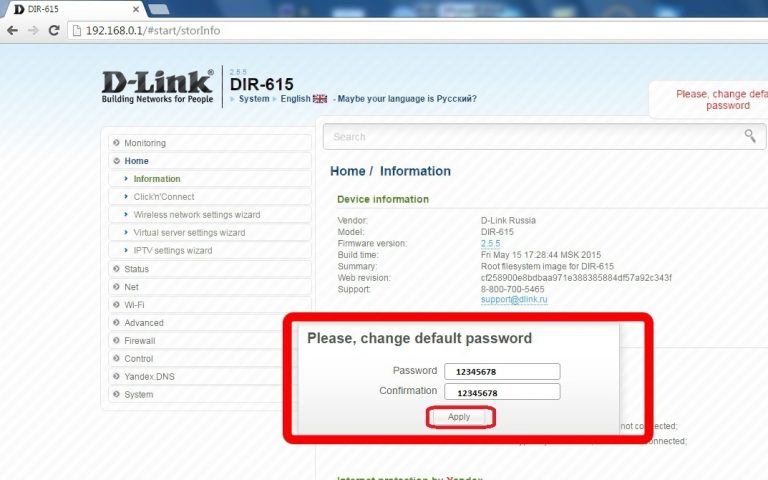
Выбираем русский язык
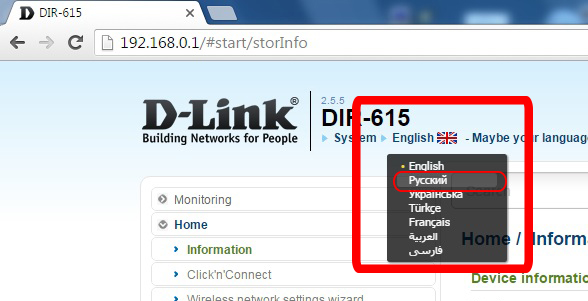
Выбираем вкладку “Сеть” > WAN
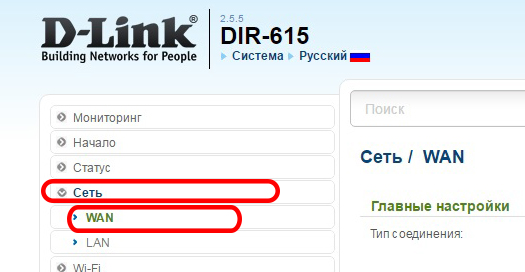
Выставляем Шлюз по умолчанию – WAN(первая строка), Шлюз IPv6 по умолчанию WAN_v6(вторая строка). Нажимаем кнопку “Добавить”
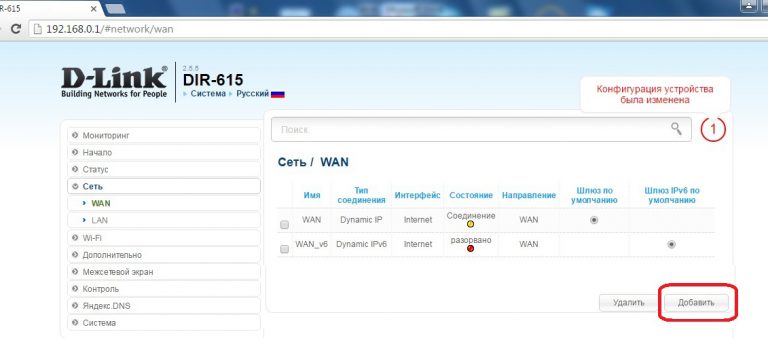
Выбираем тип соединения L2TP + Динамический IP
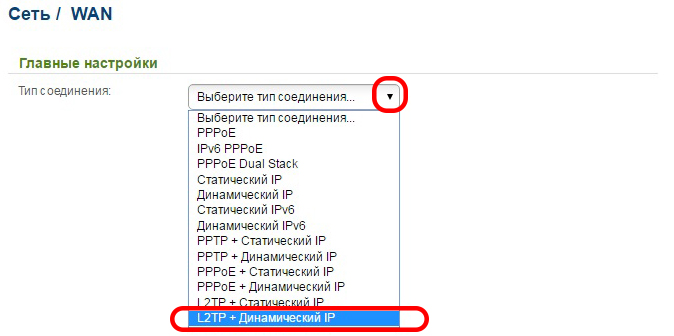
Введите в поля “Имя пользователя” ваш логин(номер договора), в поле “Пароль” – ваш пароль из памятки с номером договора.(дважды). Адрес VPN-сервера введите как vpn.onenet.by. Нажмите кнопку “Применить
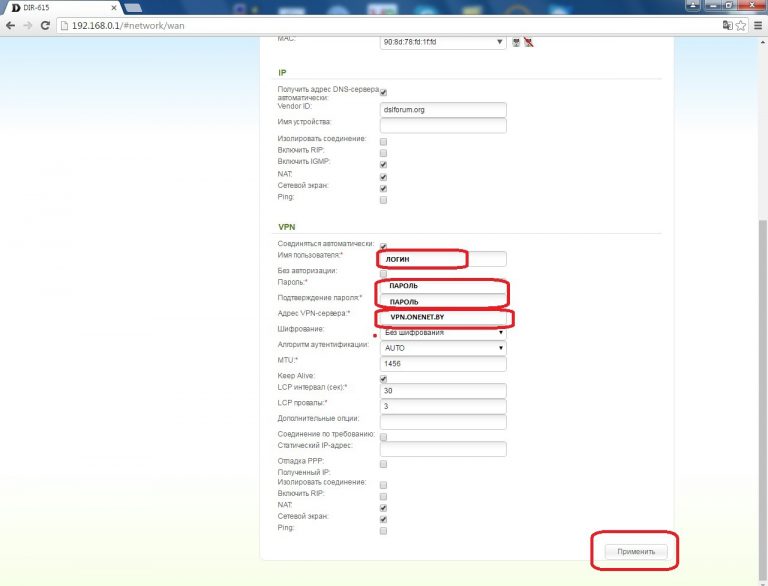
Проверьте, появилось ли сообщение об изменении конфигурации. Вверху появится цифра “1”, нажмите на неё
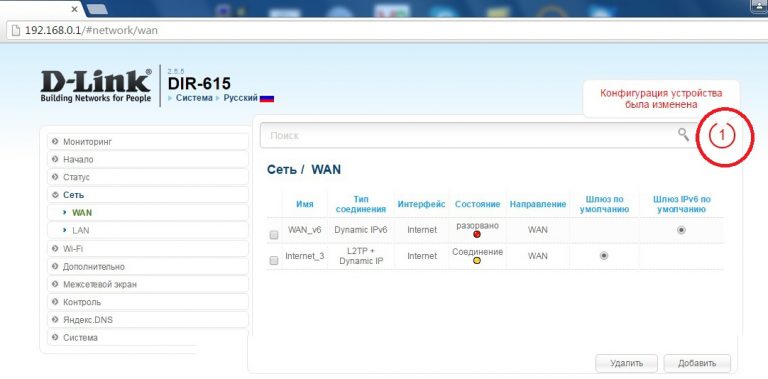
Далее нажмите кнопку “Сохранить”
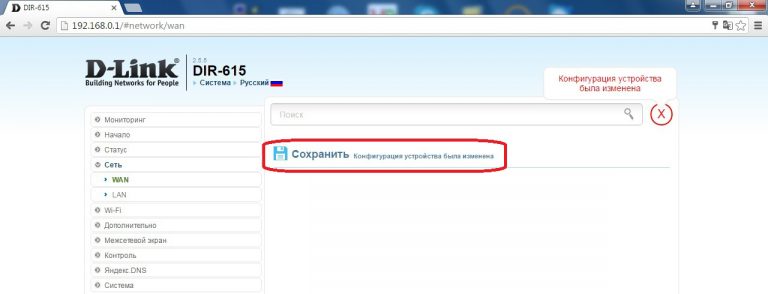
Выберите раздел Wi-Fi в во вкладке “Основные настройки” включите галочки на “включить беспроводное соединение”, “вещать беспроводную сеть”. графе SSID выберите OneNetWiFi (квартира). Страна – BELARUS >> нажмите кнопку “Применить”
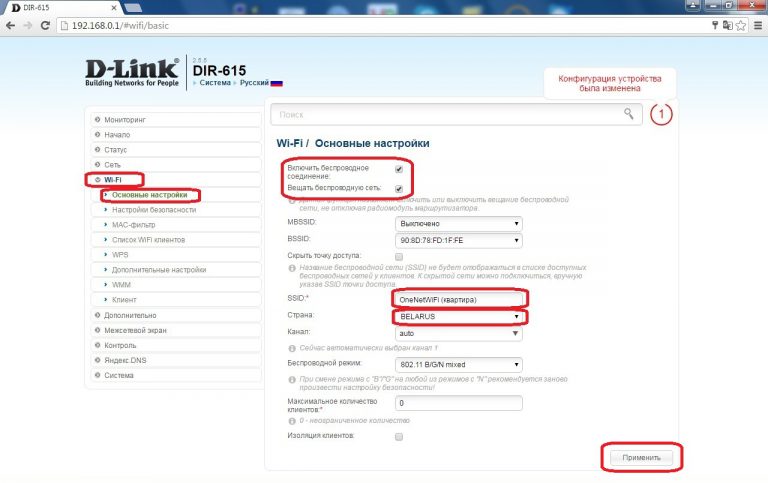
Чтобы поменять ваш пароль от Wi-FI В разделе wi-fi выберите графу “Настройки безопасности”. Укажите ваш новый пароль Wi-Fi в поле Ключ шифрования PSK и нажмите кнопку “Применить”. Важно!! Мы не можем восстановить ваш пароль для подключения к Wi-Fi, поэтому советуем использовать удобный и очевидный для Вас, либо записать его в телефон.
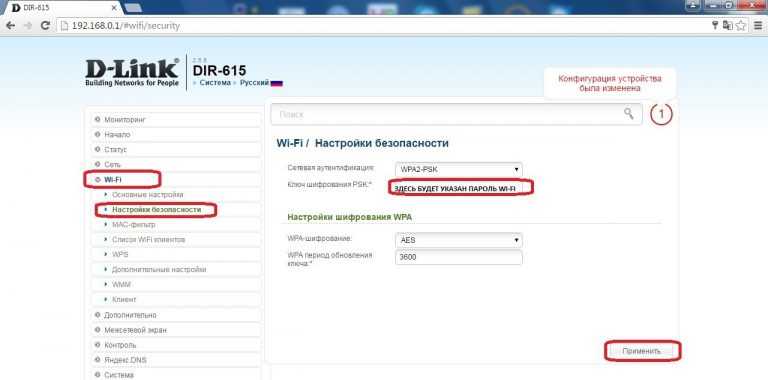
Всю конфигурацию обязательно нужно сохранить. Если конфигурация была не сохранена, то при перезагрузке роутера все настройки сбросятся! повторите: Проверьте, появилось ли сообщение об изменении конфигурации. Вверху появится цифра “1”, нажмите на неё.
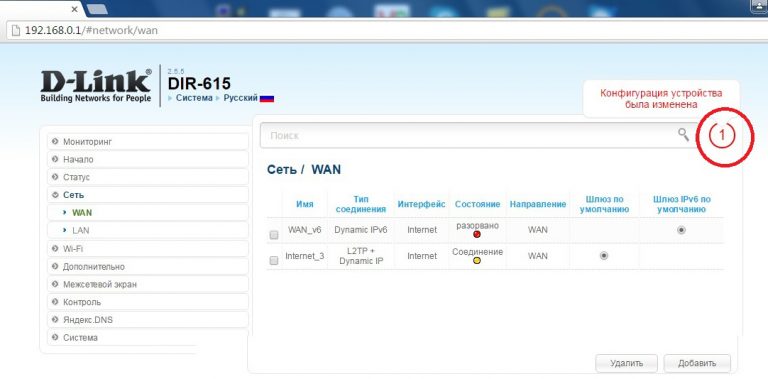
Далее нажмите кнопку “Сохранить”
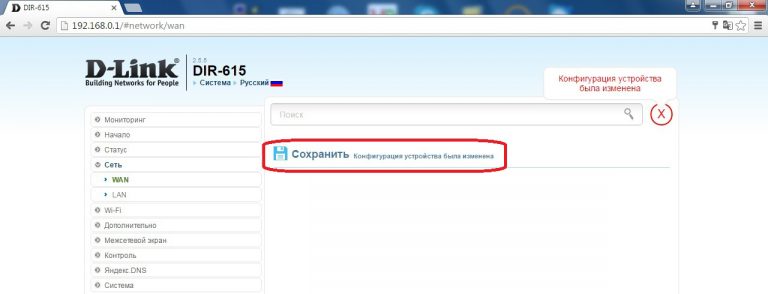
Настройка завершена!
Подключите Ваш роутер прилагаемым кабелем к сетевому входу Вашего компьютера. Обратите внимание: кабель нужно подключить к одному из четырех свободных портов на роутере (обычно желтого цвета). В WAN-порт роутера (обычно синий) подключается сетевой кабель, уходящий на оборудование провайдера. После подключения питания подождите 1-2 минуты до полной загрузки роутера. После этого откройте Ваш браузер и наберите в адресной строке 192.168.0.1. После нажатия Enter необходимо ввести логин и пароль (по умолчанию в оба поля введите admin). После авторизации Вы увидите окно настроек.
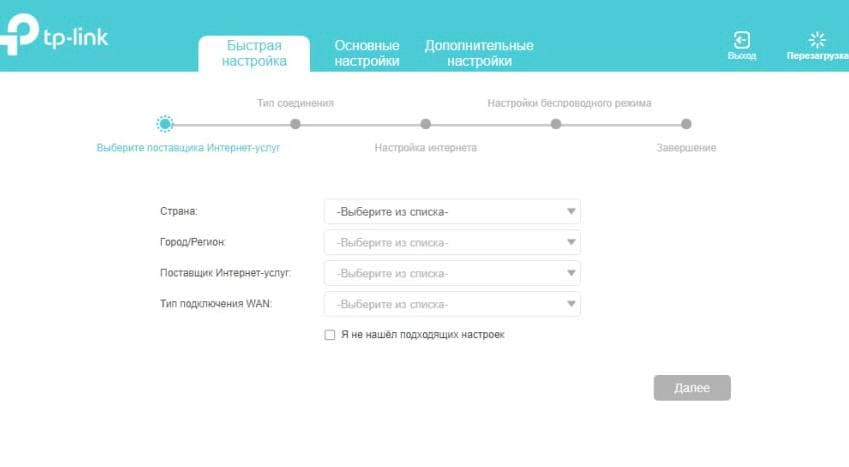
Перейдите на вкладку «Основные настройки», выберите в меню вкладку «Интернет» и сделайте в ней настройки, показанные ниже:
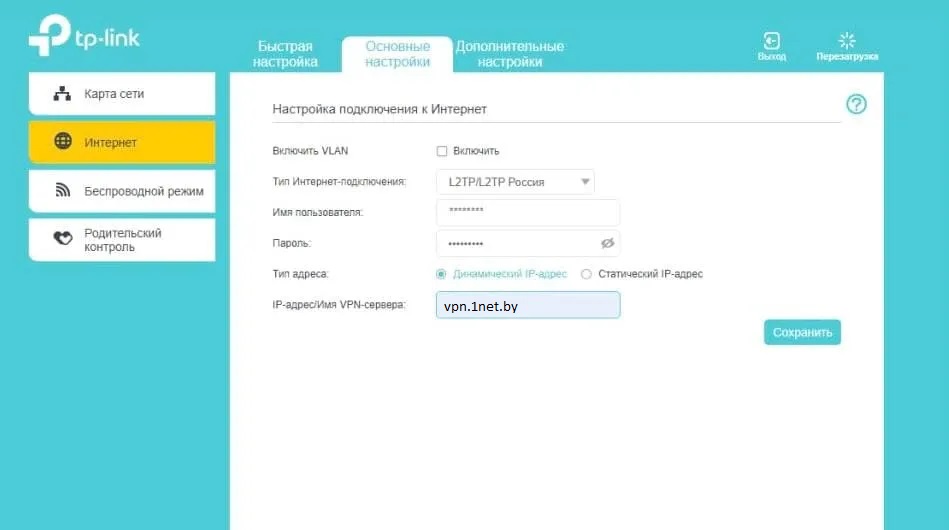
После того, как все настройки сделаны, сохраните их и перейдите на следующую вкладку – «Беспроводной режим»:
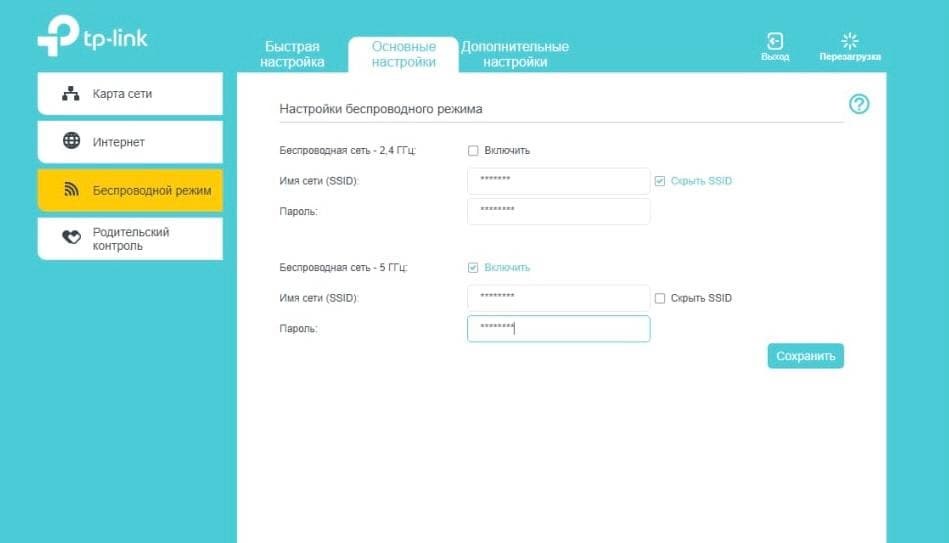
Сделайте настройки, как показано на рисунке (в поле «Имя сети» впишите любое желаемое имя) и сохранитесь.
Настройка завершена.
Для настройки роутера D-Link Вам понадобится сам роутер, компьютер и патч-корд (кабель идущий в комплекте с роутером).
Нужно включить роутер в розетку, подсоединить интернет-кабель в желтый порт, подсоединить патч-корд в любой из черных портов роутера и вторым концом в ноутбук или компьютер. После чего нажать кнопку включения питания на роутере.
- Если у вас отсутствует кабель то необходимо подключится к роутеру по WiFi посмотрев название сети с обратной стороны роутера.
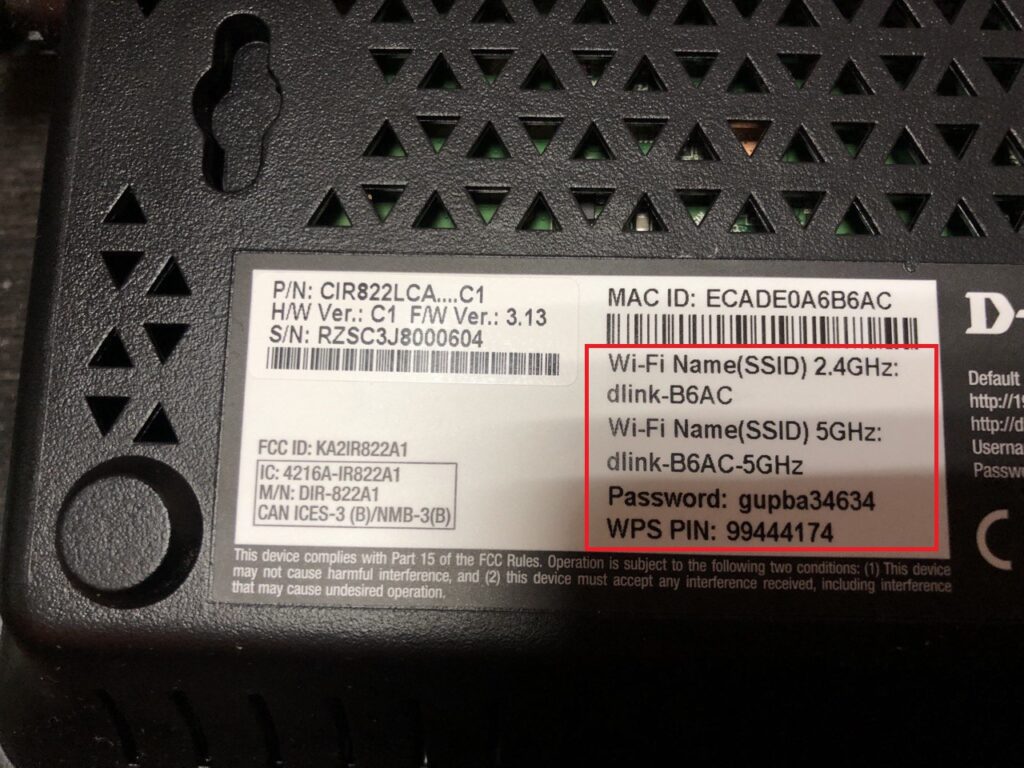
На ноутбуке/компьютере открыть браузер, ввести в адресную строку адрес 192.168.0.1 или 192.168.1.1 и нажать клавишу Enter.
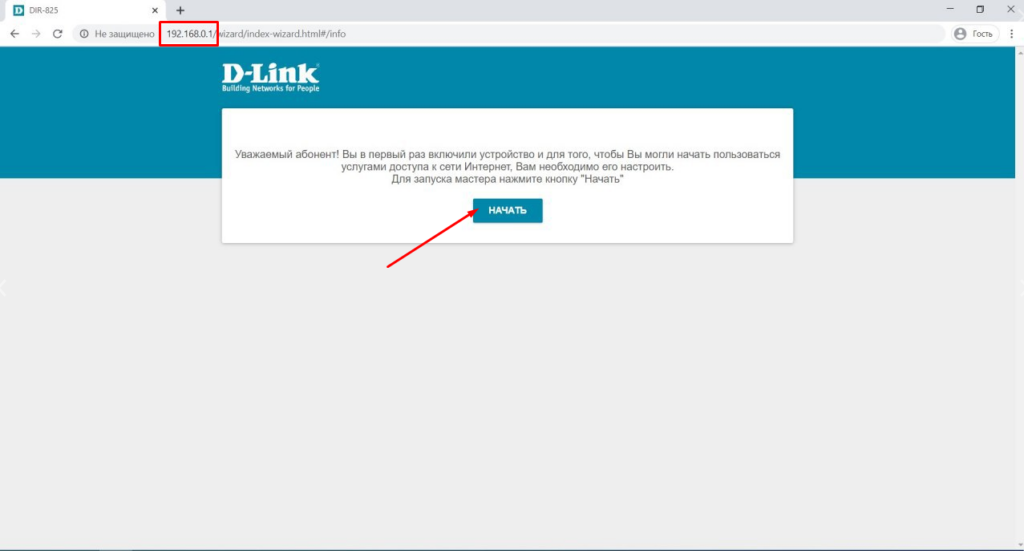
Откроется веб-интерфейс роутера. Нажмите кнопку «Начать».
В открывшемся окне будет предложено подтвердить то, что Ваш язык русский. Нажмите кнопку «ДА».
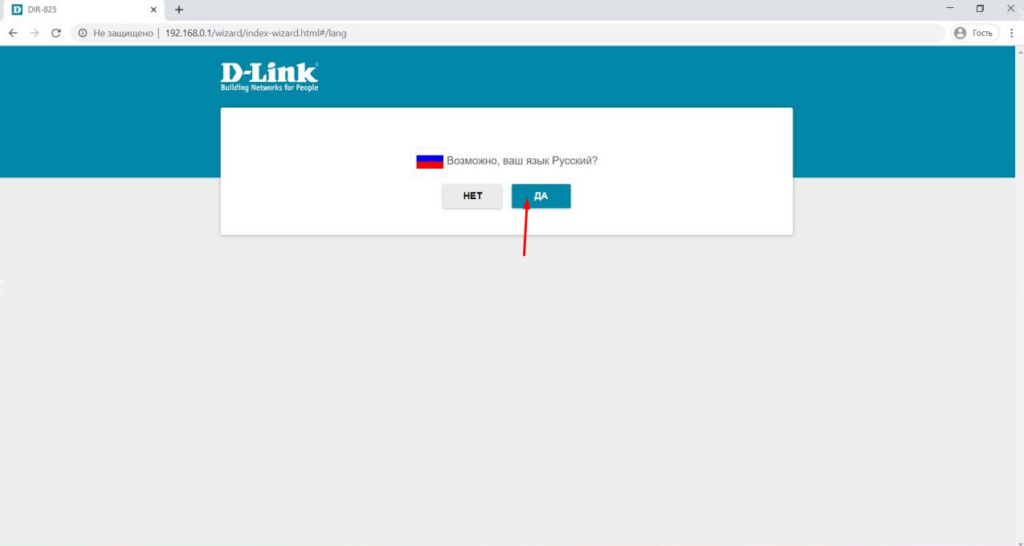
Далее будет предложено перейти к расширенным настройкам или воспользоваться мастером настроек. Нажимаем кнопку «Продолжить».
Далее будет предложено перейти к расширенным настройкам или воспользоваться мастером настроек. Нажимаем кнопку «Продолжить».
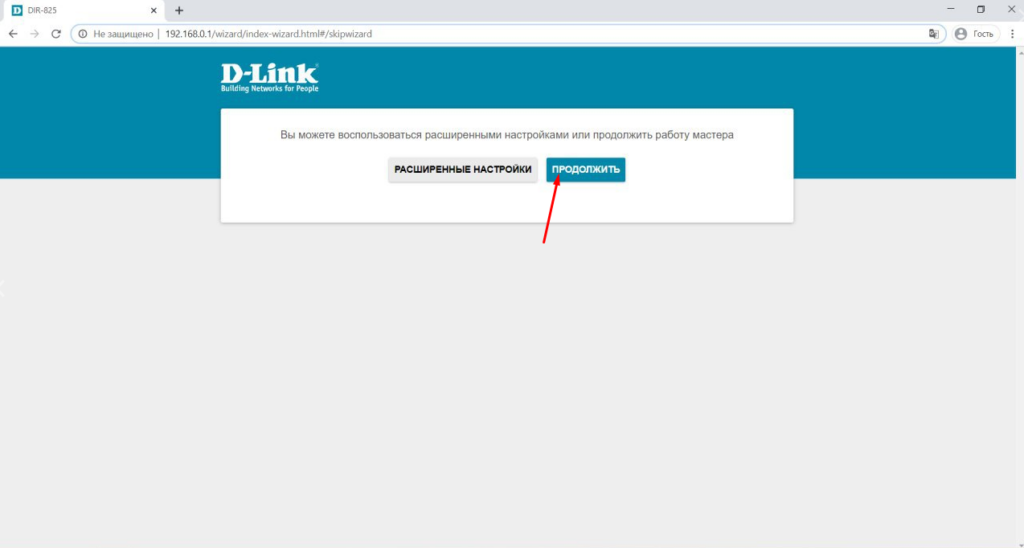
На следующей странице необходимо выбрать способ подключения. В выпадающем меню выберите пункт «Проводное подключение».
На следующей странице необходимо выбрать способ подключения. В выпадающем меню выберите пункт «Проводное подключение».
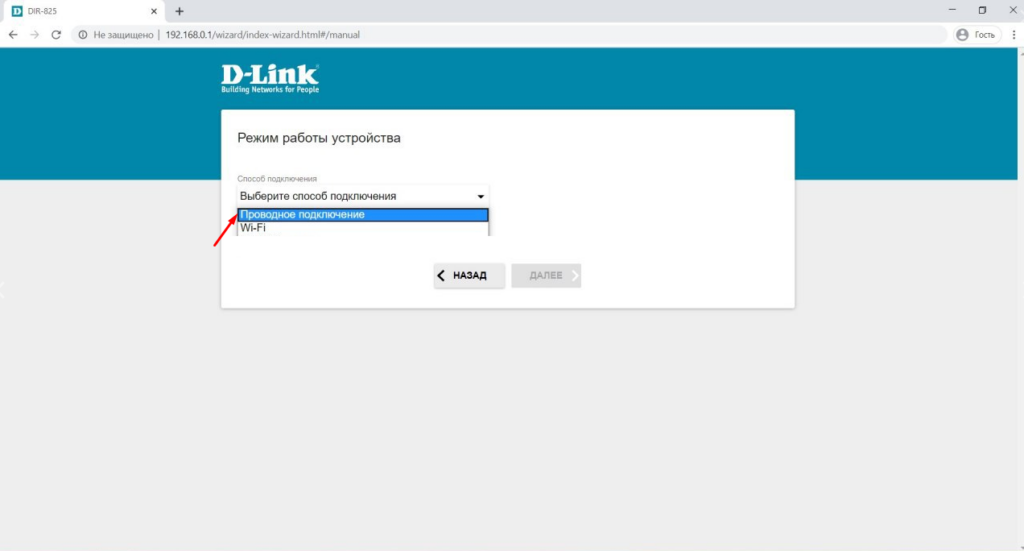
Далее появится пункт «Режим с работы». В выпадающем меню выберите «Маршрутизатор» и нажмите кнопку «Далее».
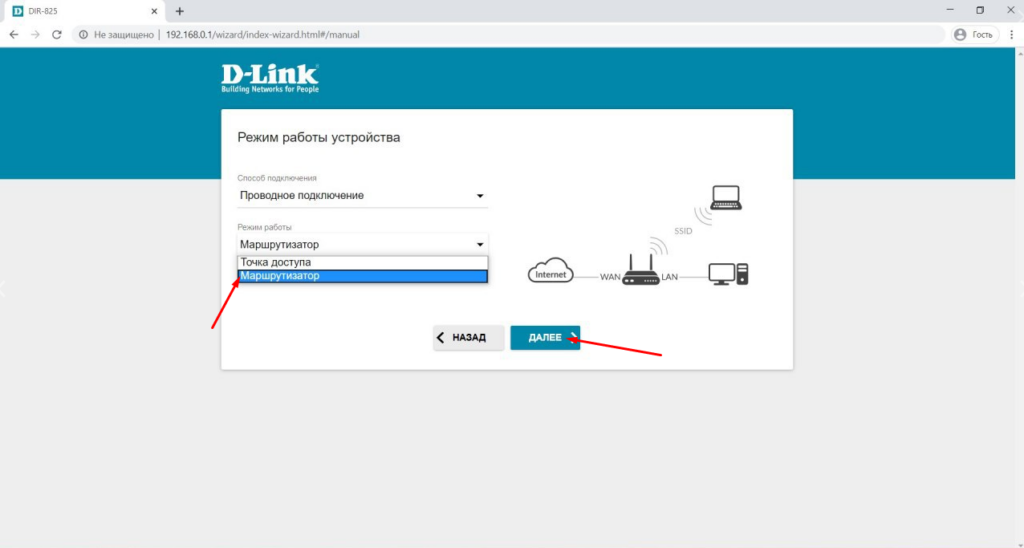
На следующей странице необходимо настроить Ваше подключение к сети интернет.
Вам будет предложено выбрать тип подключения. В выпадающем меню выберите пункт «L2TP+Динамический IP».
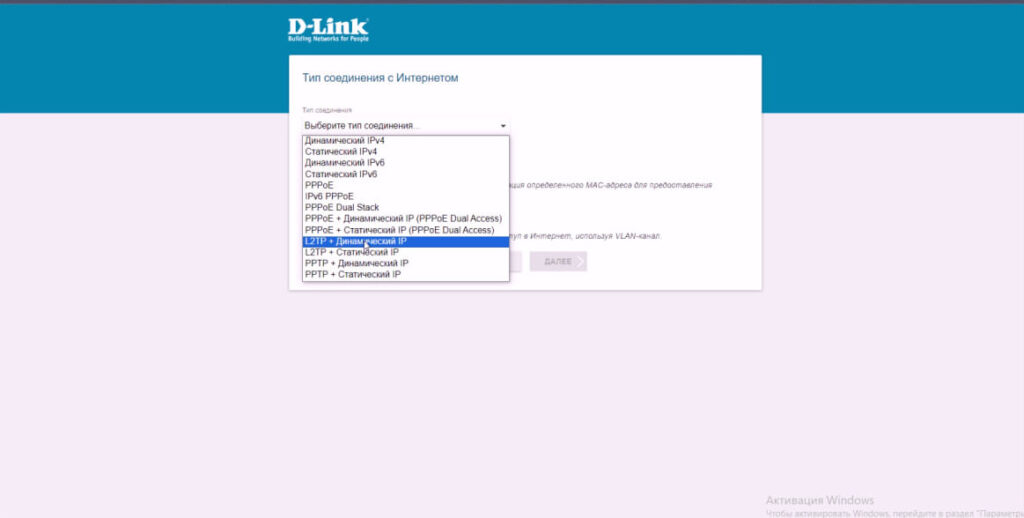
После чего появятся поля для ввода информации.
В поле «Имя пользователя» укажите Ваш логин от личного кабинета (который находится в памятке абонента).
В поле «Пароль» (который находится в памятке абонента).
В поле «Адрес VPN сервера» укажите «vpn.1net.by». После чего нажмите кнопку «Далее».
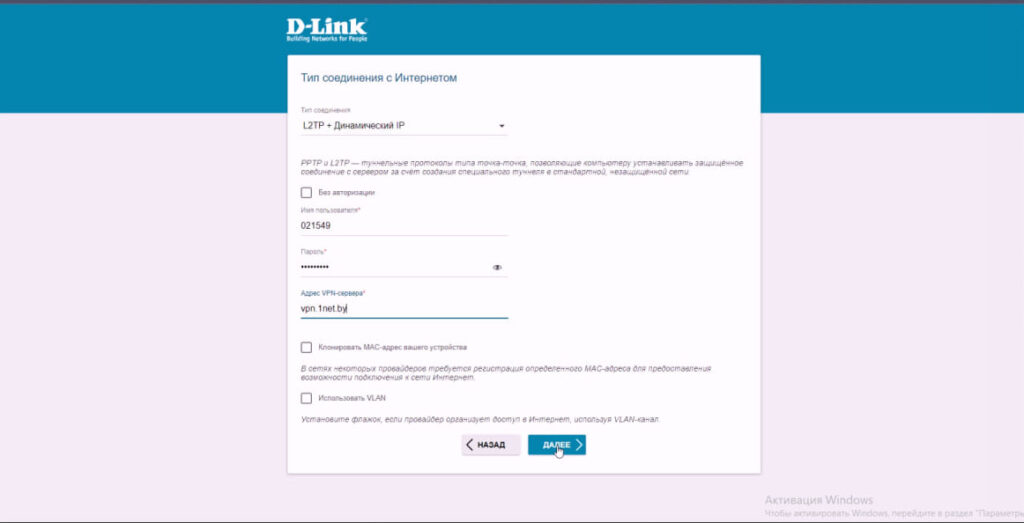
7. На следующей странице Вам будет предложено настроить Wi-Fi роутер на частоте 2,4 ГГц.
В поле «Имя основной WI-FI-сети» необходимо ввести название Вашей беспроводной сети (можно придумать любое). В поле «Пароль» необходимо ввести пароль (минимум 8 символов), который Вы хотели бы чтобы был у вас от wi-fi.
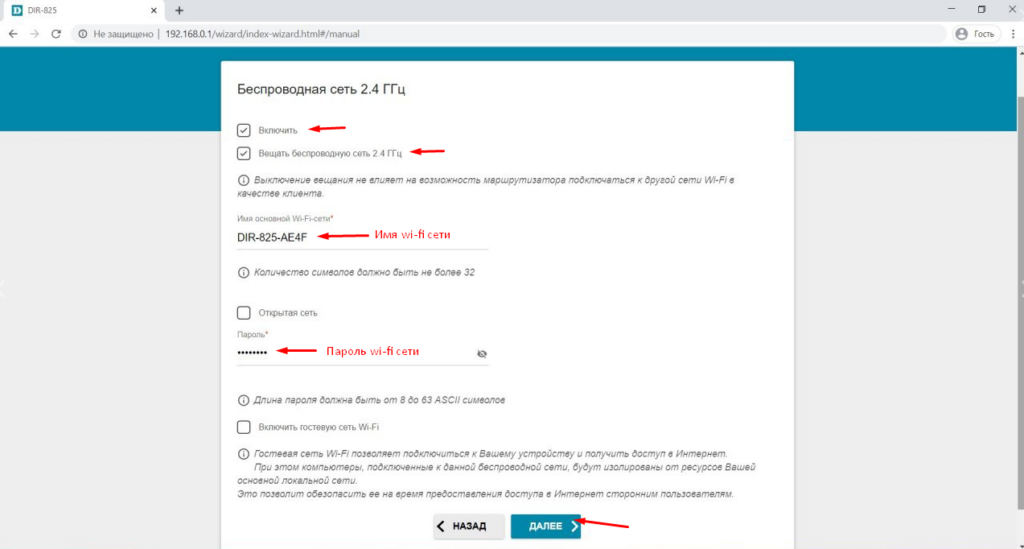
Поле чего нажмите кнопку «Далее» внизу страницы.
8.На следующей странице Вам будет предложено настроить Wi-Fi роутер на частоте 5 ГГц.
В поле «Имя основной WI-FI-сети» необходимо ввести название Вашей беспроводной сети на частоте 5 ГГц (можно придумать любое). В поле «Пароль» необходимо ввести пароль, который Вы хотели бы чтобы был у вас от wi-fi (необходимо минимум 8 символов).
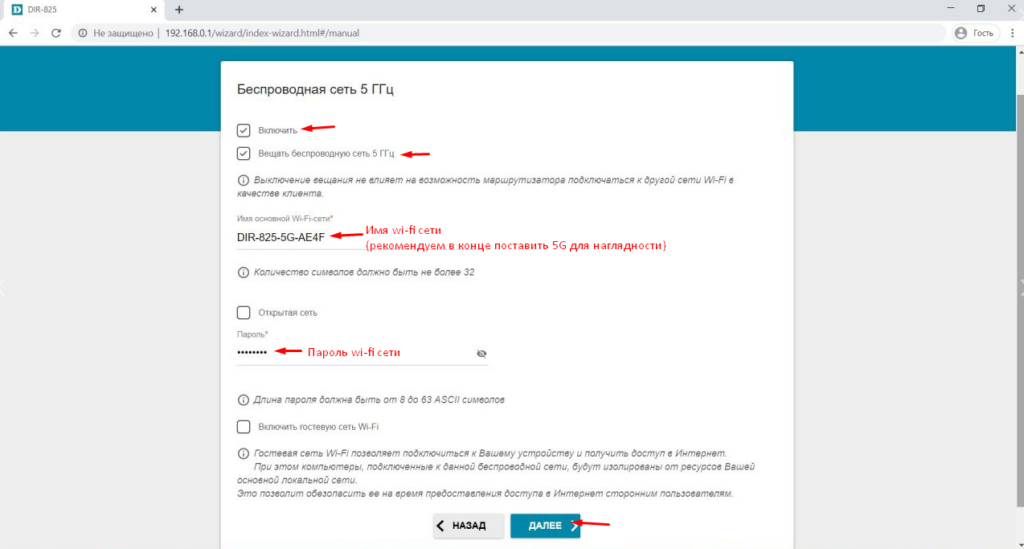
После этого нажмите кнопку «Далее».
9. На вопрос подключена ли ТВ-приставка в любом случае галочку НЕ ставим, а просто нажимаем кнопку «Далее».
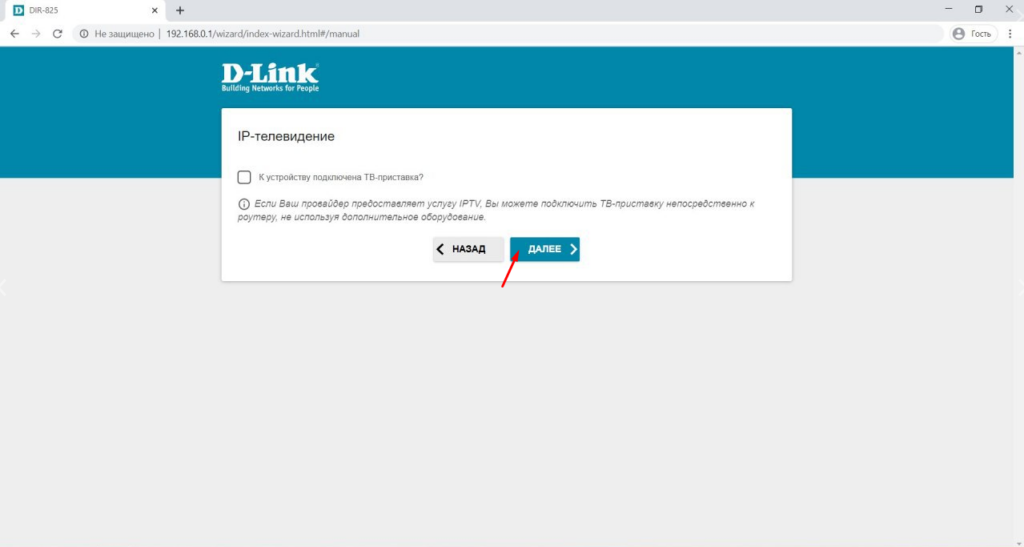
10. На вопрос подключен ли IP-телефон в любом случае галочку НЕ ставим, а просто нажимаем кнопку «Далее».
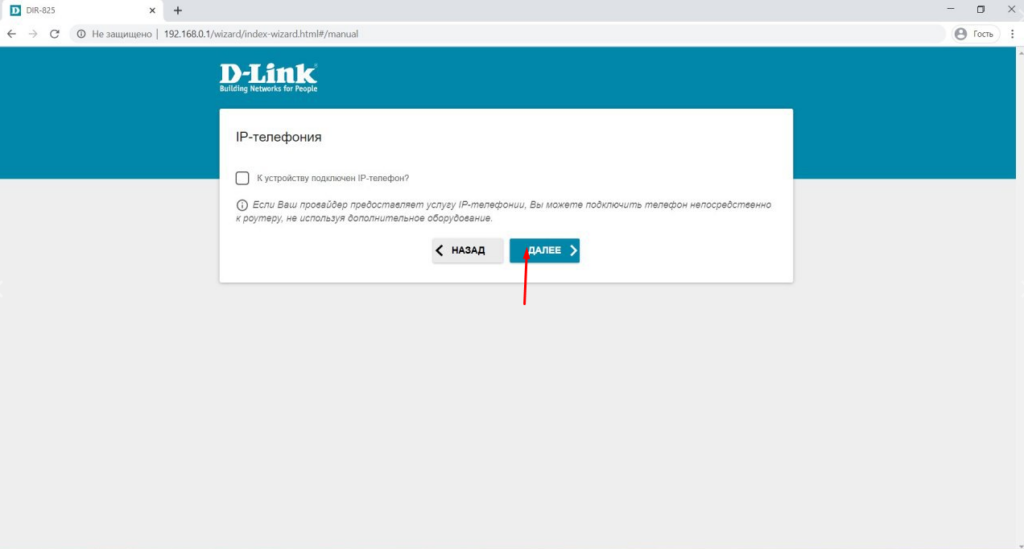
11. На следующей странице Вам необходимо задать пароль для доступа к настройкам роутера.
В поле «Пароль администратора» впишите тот пароль, который Вы хотели бы.
В поле «Подтверждение пароля» впишите этот пароль еще раз.
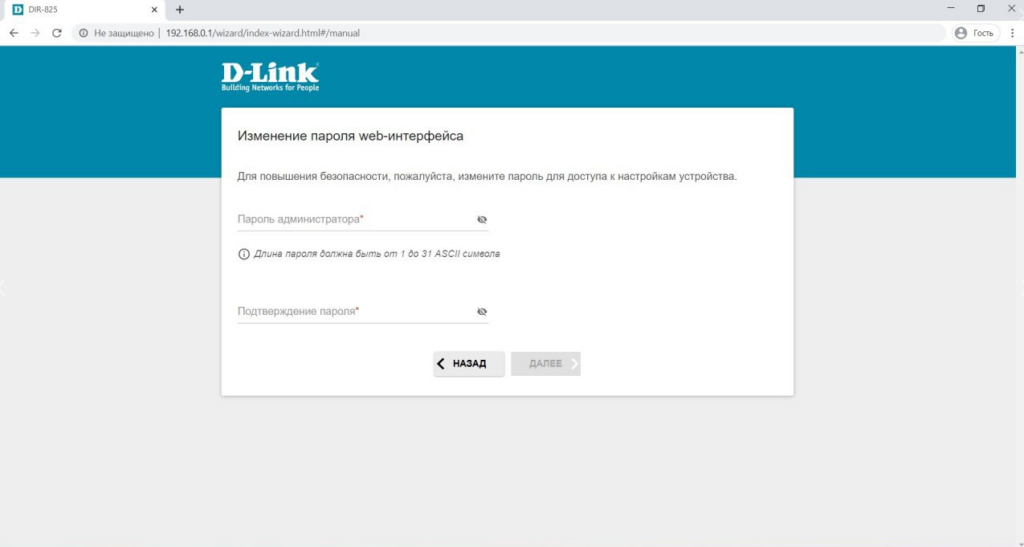
После чего нажмите кнопку «Далее».
12. На следующей странице Вам будут приведены настройки которые Вы задали, для того чтобы Вы могли проверить их.
Сверьте настройки и нажмите кнопку «Применить».
В случае, если обнаружили ошибку, то нажатиями кнопки «Назад» вернитесь к необходимому разделу настроек и исправьте ошибку.
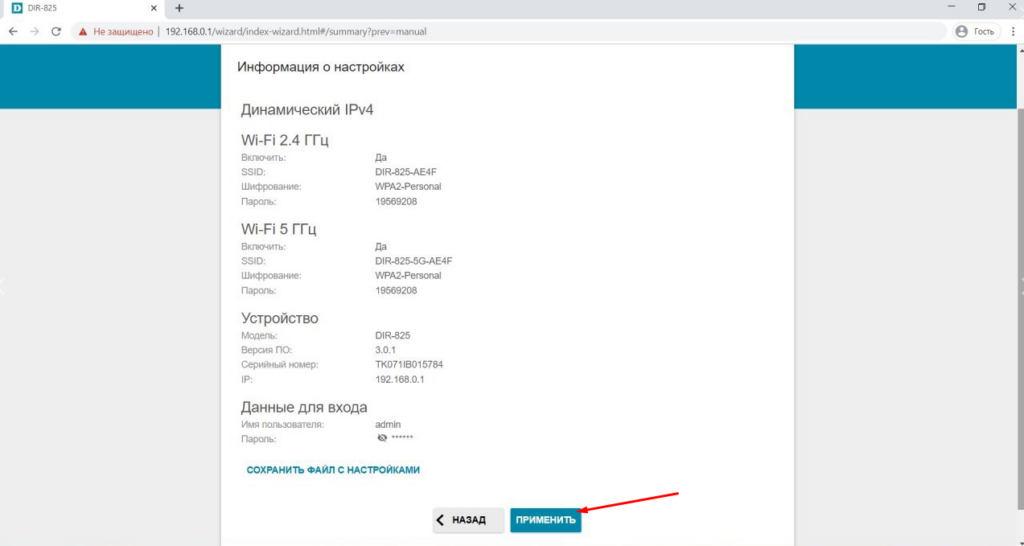
13. После этого роутер начнёт применять введённые настройки. Вы увидите строку состояния прогресса.
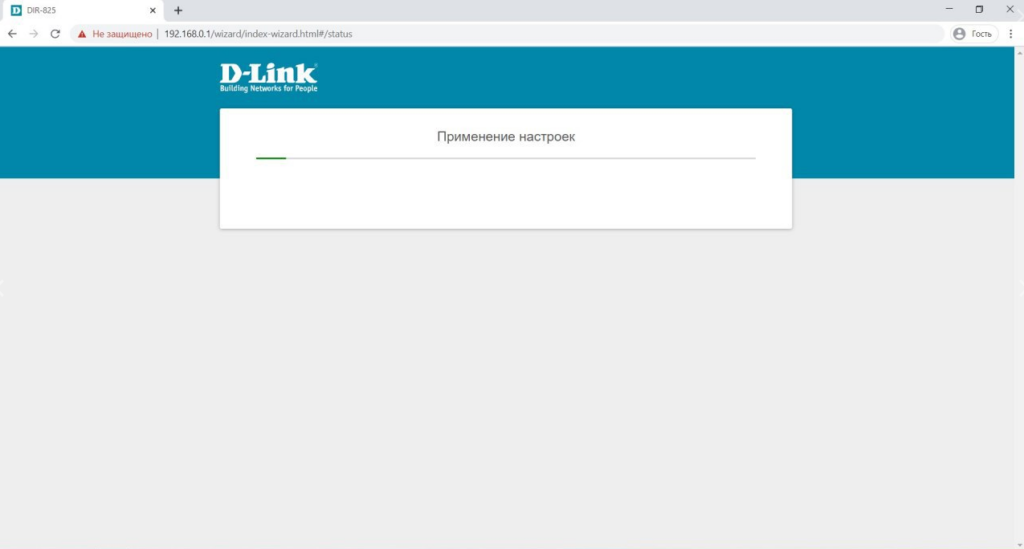
После применения настроек интернет заработает.
info@1net.by