Подключение
+375(29)296-85-85
Техподдержка
+375(29)576-36-69
Настройки VPN
Главная страница / Центр настроек / Настройки VPN
Часто задаваемые вопросы
Нажмите на кнопку пуск правой кнопкой мышки и выберите панель управления.
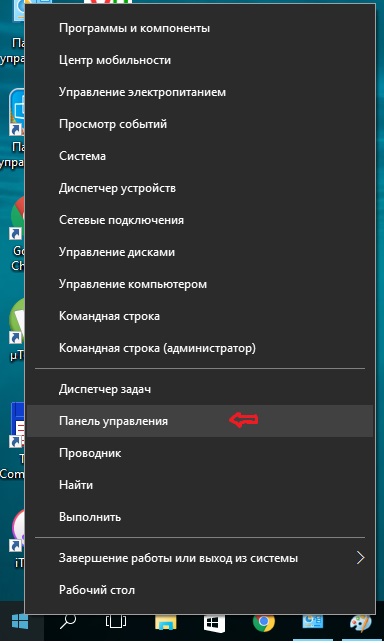
В Панели Управления выберите категорию сеть и интернет.
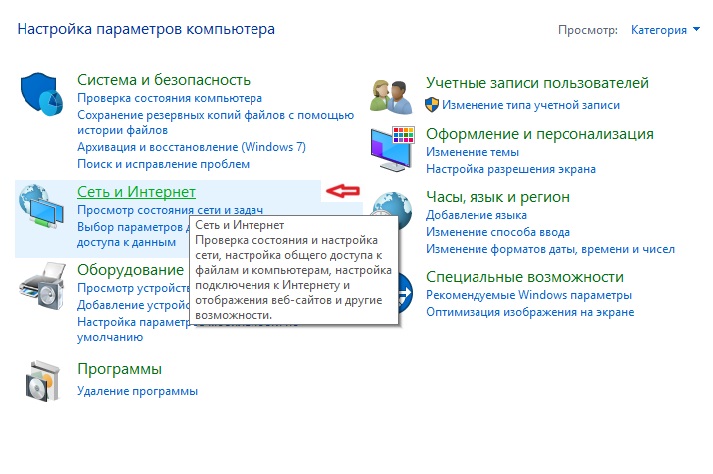
Выберите Центр управления сетями и общим доступом.
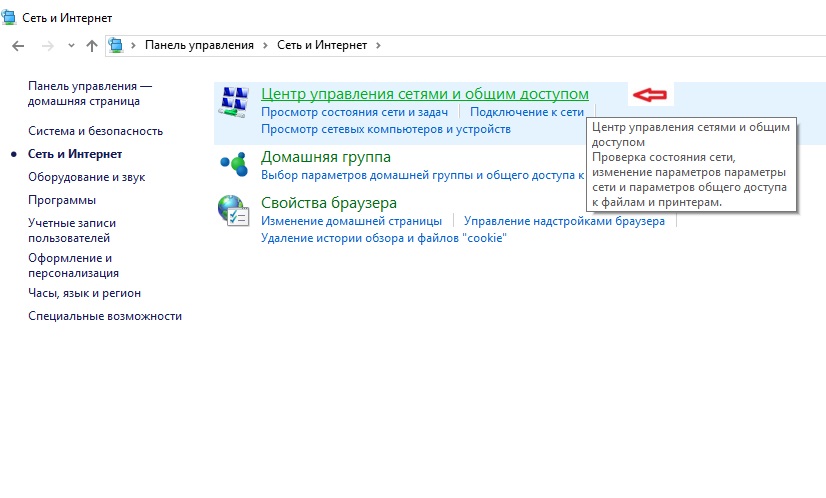
Выберите Создание нового подключения или сети.
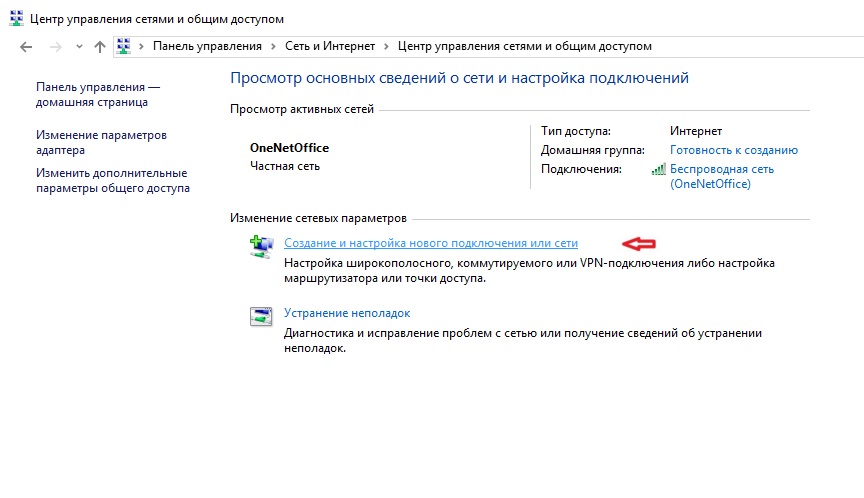
Выберите вариант подключения “Подключение к рабочему месту”.
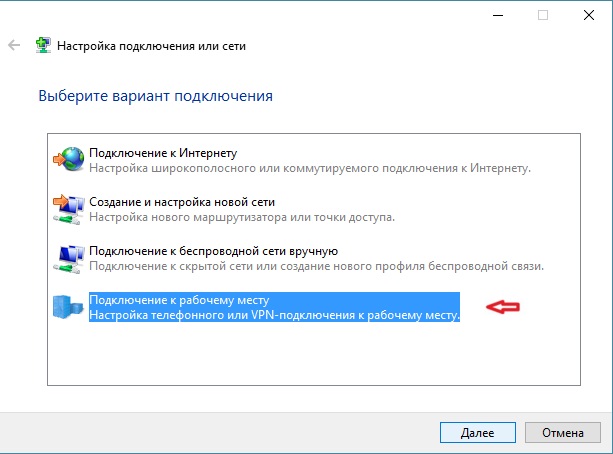
На вопрос системы “Использовать существующее подключение?” ответьте “Нет, создать новое подключение”.
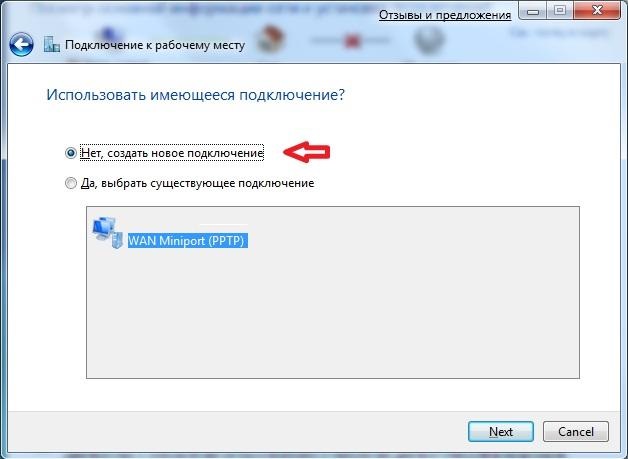
В следующем окне выберите “Использовать мое подключение к Интернету (VPN)”.
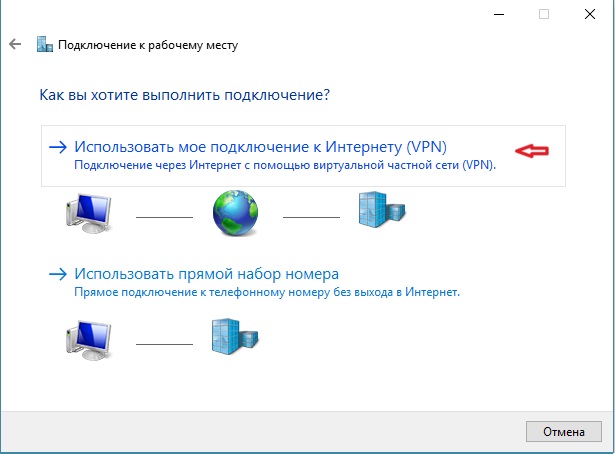
Введите адрес VPN-сервера (vpn.onenet.by) и название для подключения (например, VPN-подключение) и нажмите создать.
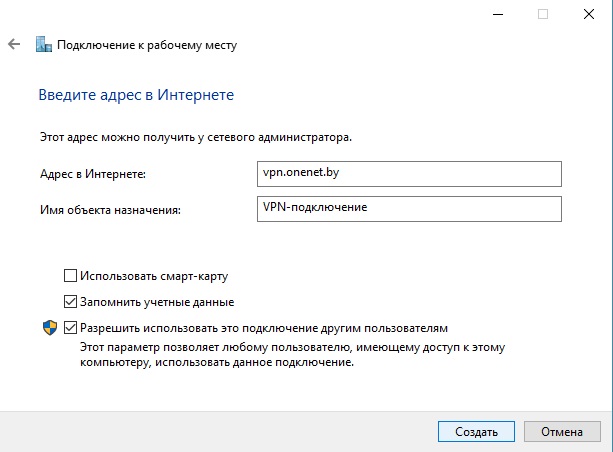
Теперь нужно вернуться в центр управления сетями и общим доступом и войти в Изменения параметров адаптера.
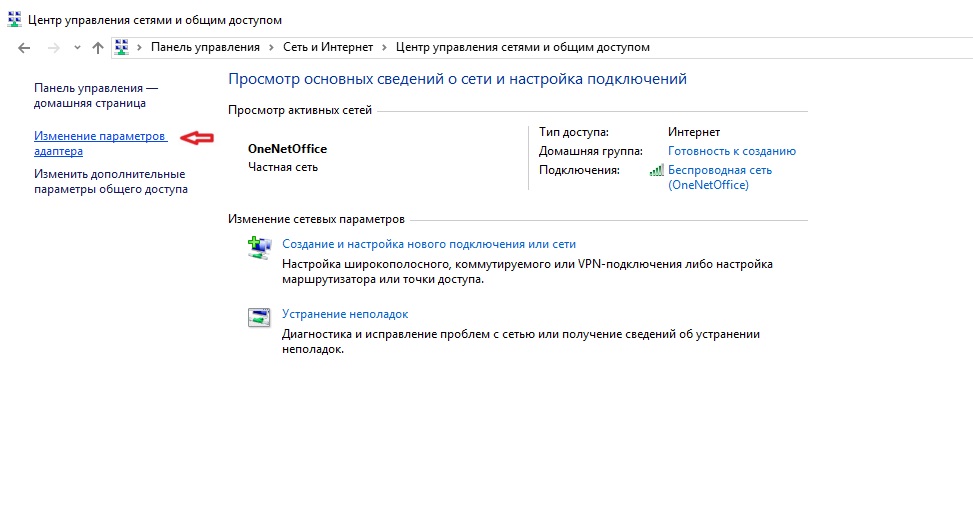
Нажмите на VPN-подключение правой кнопкой мышки и выберите свойства.
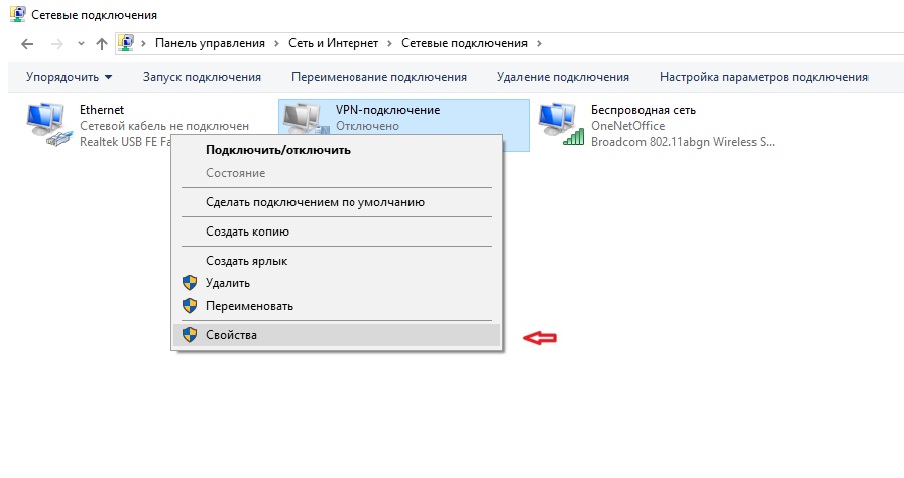
В свойствах выберите графу безопасность и установите параметры соответственно приведенному ниже рисунку.
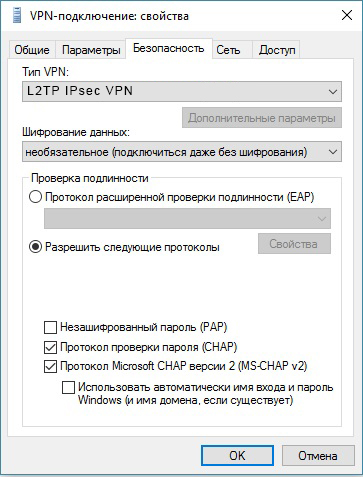
Сохраните настройки кнопкой ОК. Если появится нижеследующее окно, подтвердите свой выбор кнопкой “Да”.
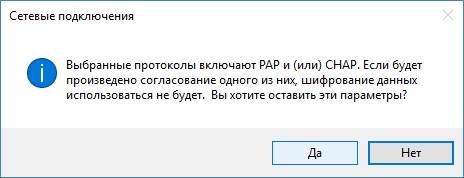
Выберите созданное подключение из списка в правом нижнем углу экрана.
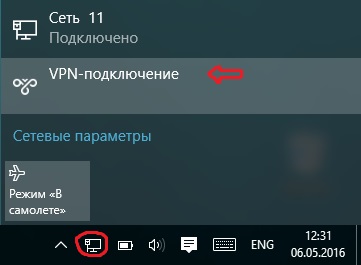
В появившемся окне выберите VPN-подключение.
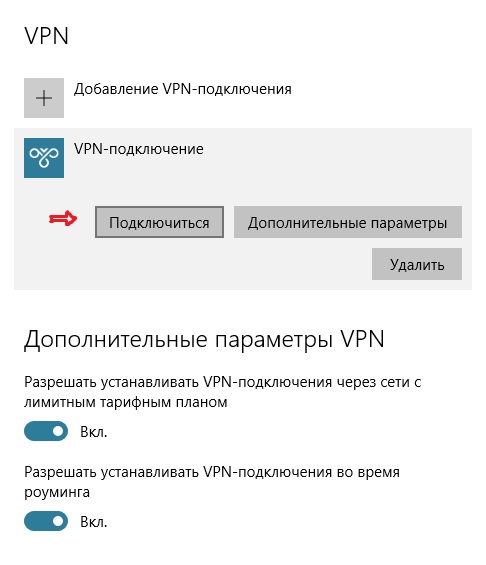
Здесь введите свой логин и пароль указанные в договоре и нажмите ок. Подключение готово к использованию.
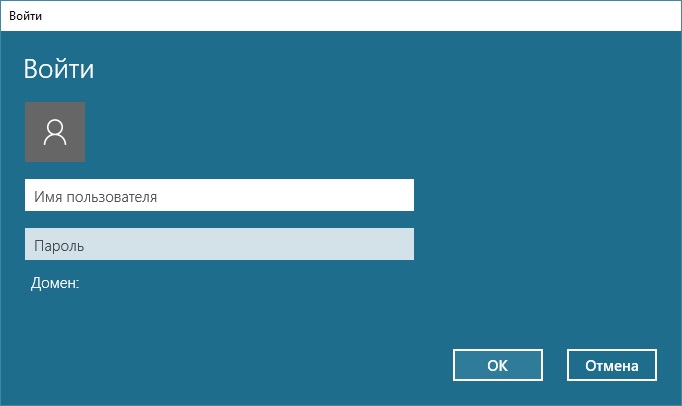
Внимание! Для корректной работы в сети Интернет необходима правильная настройка Подключения по локальной сети.
Нажмите кнопку
, выберите Панель Управления
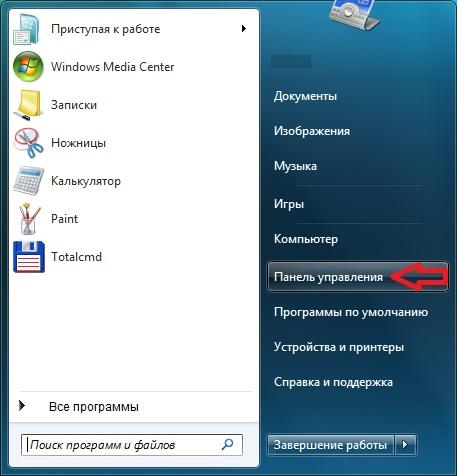
Выберите категорию Сеть и Интернет
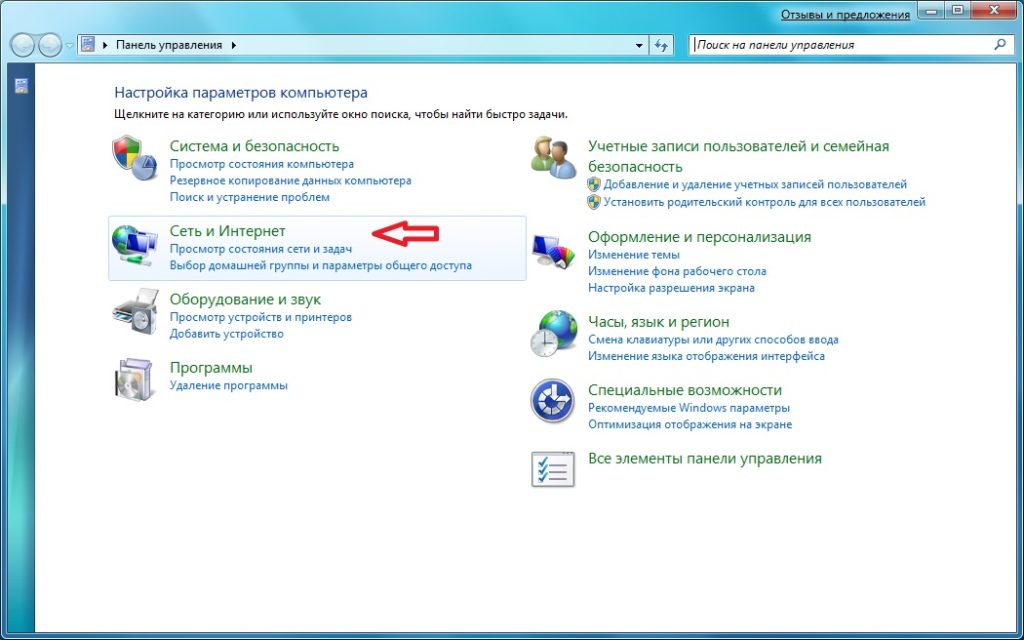
Выберите Центр управления сетями и общим доступом.
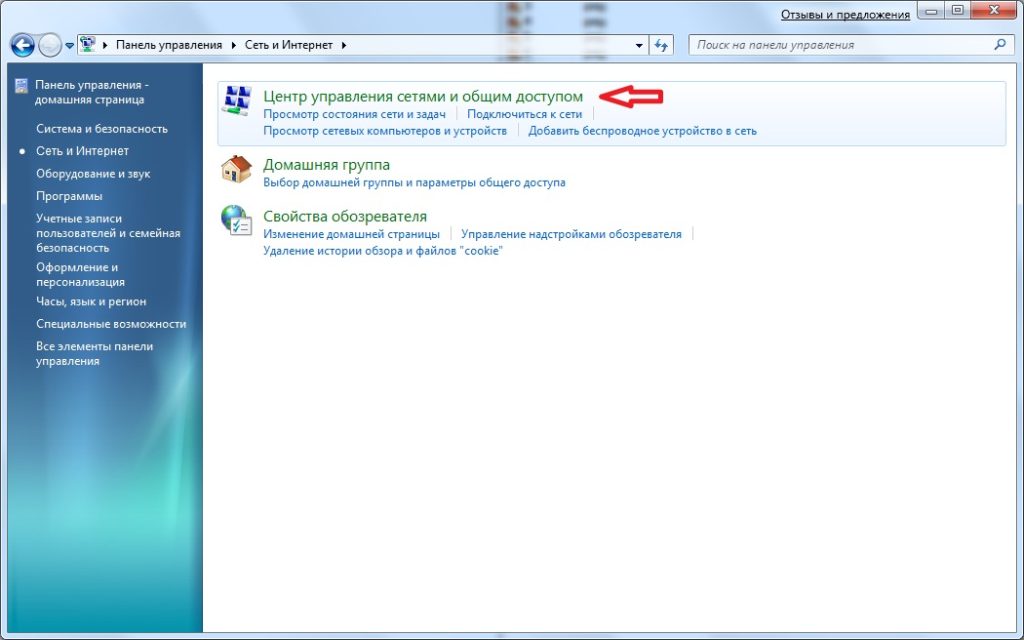
Выберите Создание нового подключения или сети.
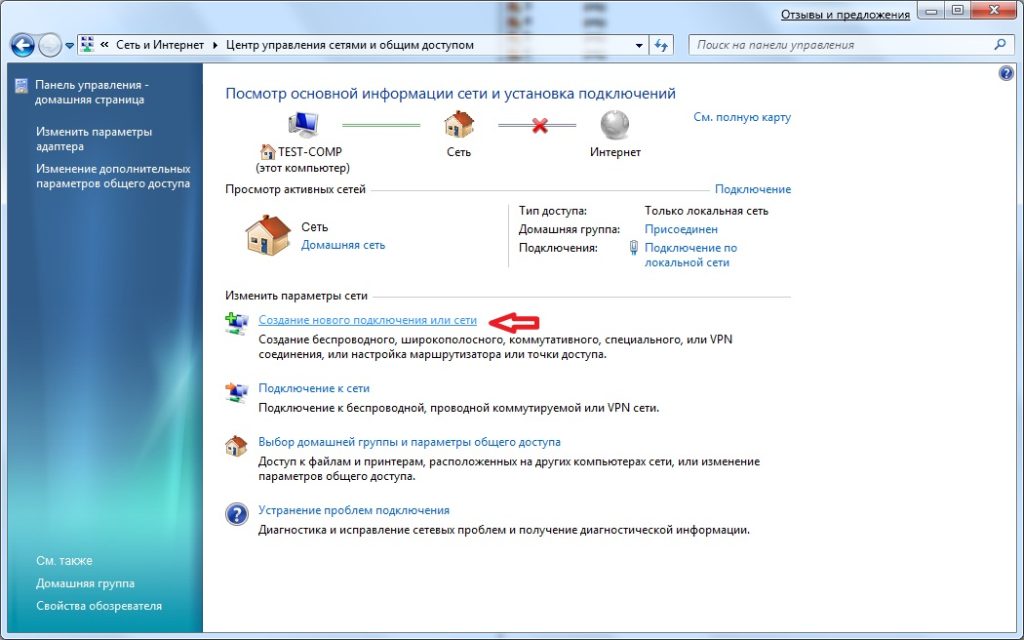
Выберите вариант подключения “Подключение к рабочему месту”.
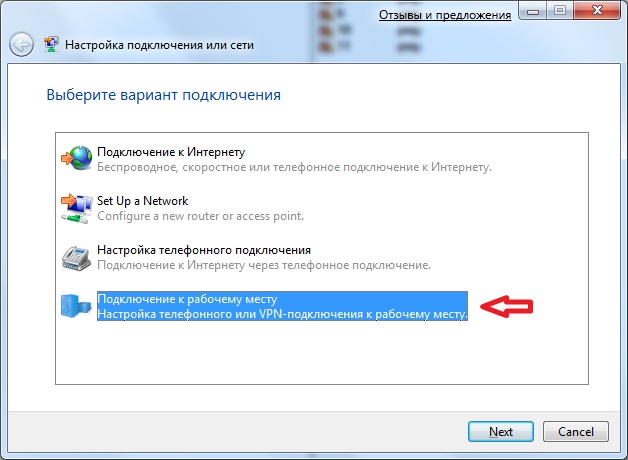
На вопрос системы “Использовать существующее подключение?” ответьте “Нет, создать новое подключение”.
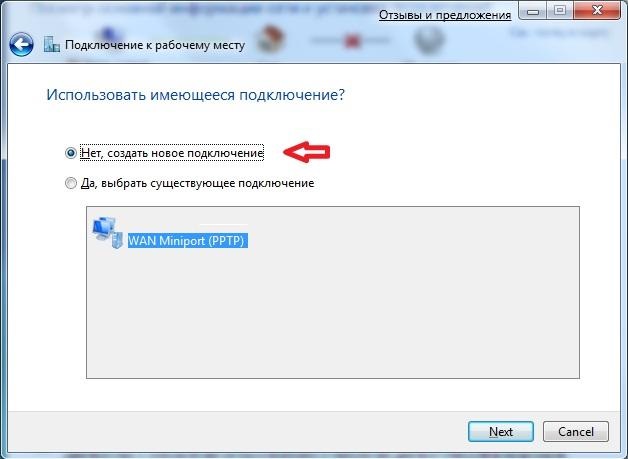
В следующем окне выберите “Использовать мое подключение к Интернету (VPN)”.
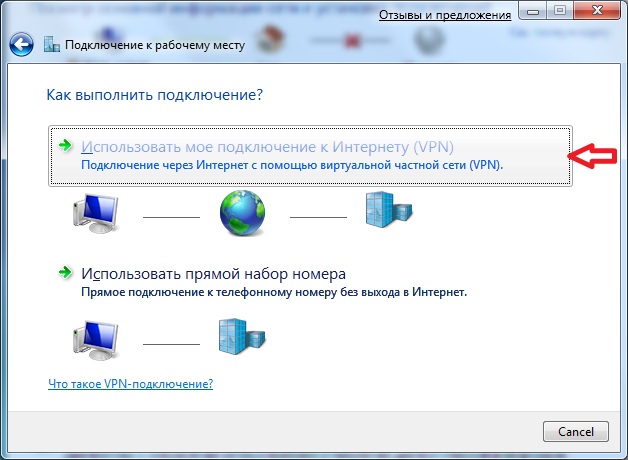
Выберите “Отложить настройку подключения к Интернету”:
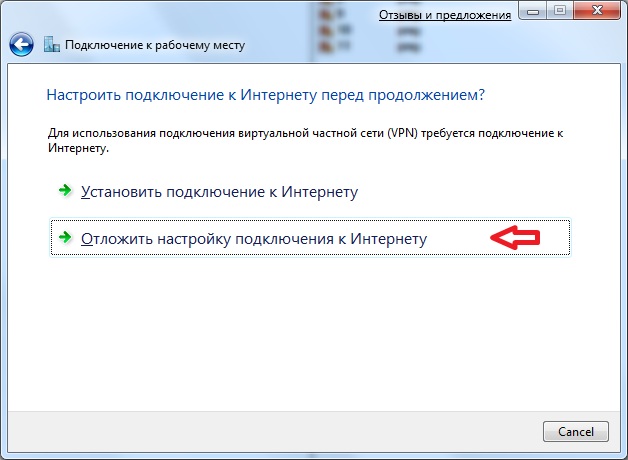
Введите адрес VPN-сервера (vpn.onenet.by) и название для подключения (например, Интернет)
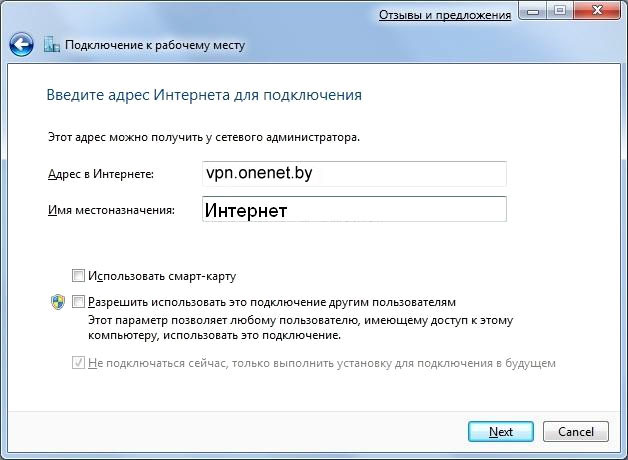
Введите ваши учетные данные (Имя пользователя и Пароль), указанные в Вашей карточке абонента:
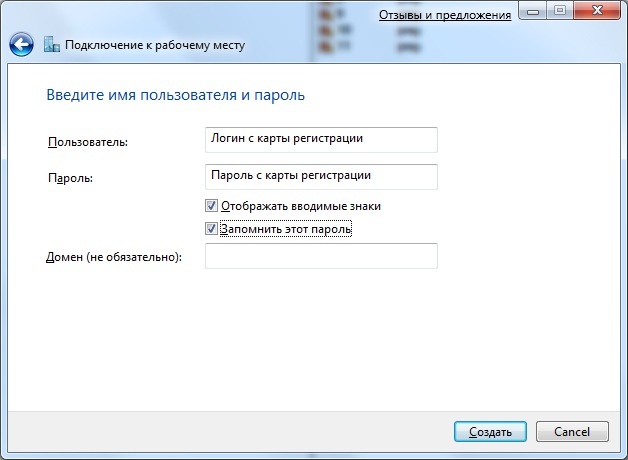
Нажмите “Закрыть”:

Откройте свойства созданного подключения (в примере используется название OneNet)
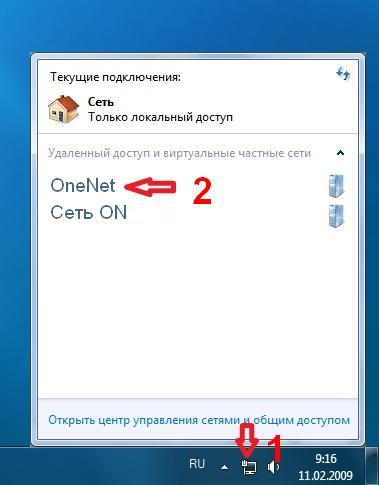
Установите параметры соответственно приведенным ниже рисункам:
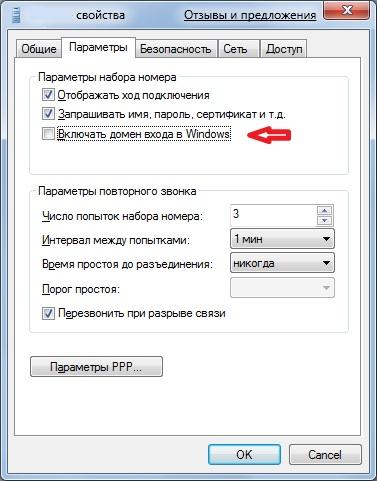
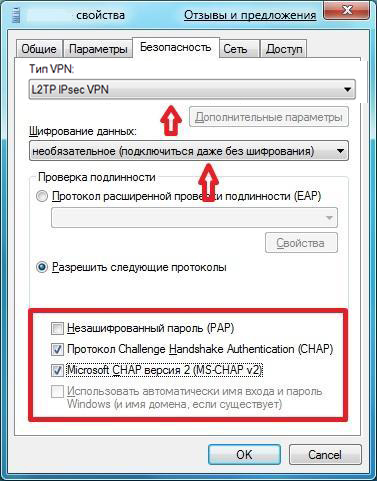
Сохраните настройки кнопкой ОК. Если появится нижеследующее окно, подтвердите свой выбор кнопкой “Да”:
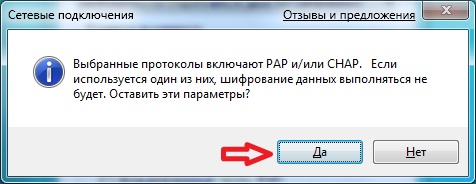
Установите параметры соответственно рисунку:

Создание соединения завершено.
Внимание! Для корректной работы в сети Интернет необходима правильная настройка Подключения по локальной сети.
Зайдите в настройки сетевых подключений одним из показанных ниже способом:
1. Через пункт “Настройка” меню Пуск:

2.Через Панель управления:
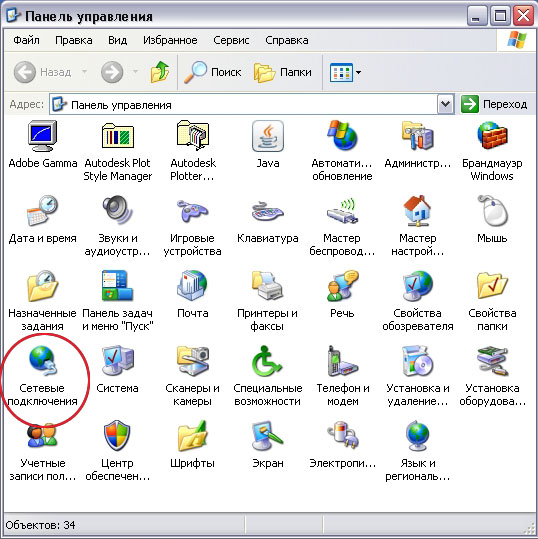
3. В появившемся окне Вы увидите уже созданные на Вашем компьютере сетевые подключения. Добавим еще одно:
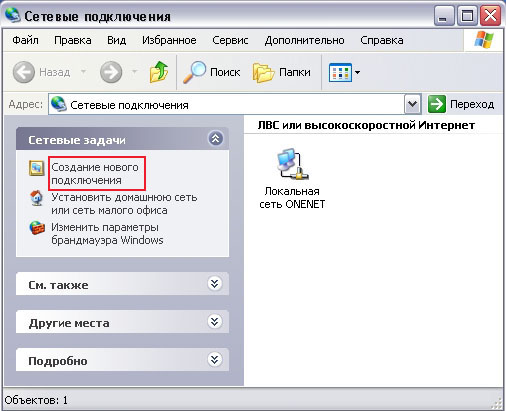
4. Кликните мышкой на “Создание нового подключения и в Мастере новых подключений кликните “Далее”:
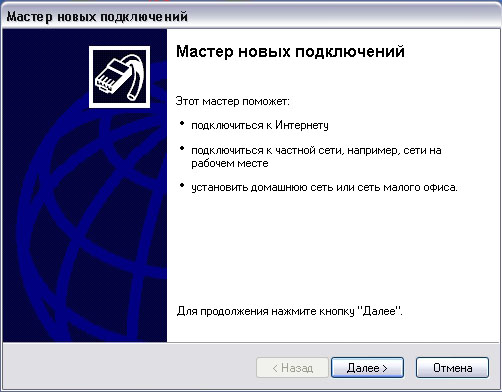
5. Выберите тип сетевого подключения как показано ниже:
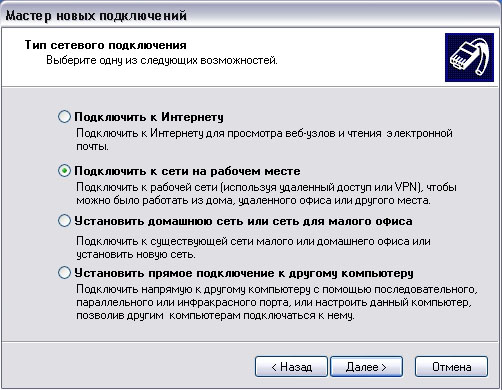
6. Выберите вид соединения:
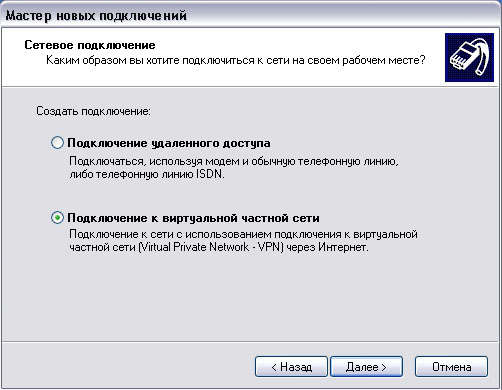
7. Задайте удобное Вам имя создаваемого соединения:
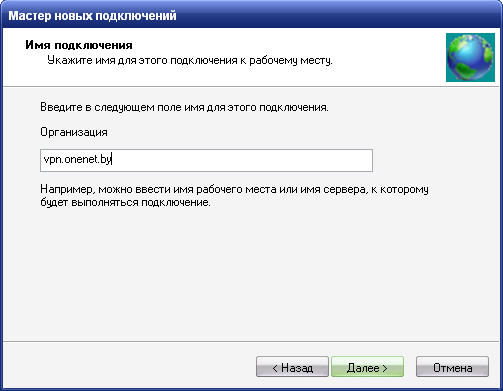
8. Если у Вас уже настроены какие-то подключения к Интернет (например, по коммутируемому доступу), появится окно вида:
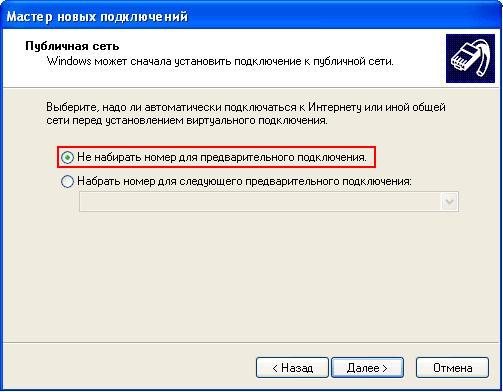
Выберите пункт “Не набирать номер для предварительного подключения”. Нажмите кнопку “Далее”.
9. В следующем окне укажите имя VPN-сервера, через который будет осуществляться выход в Интернет, как указано ниже:
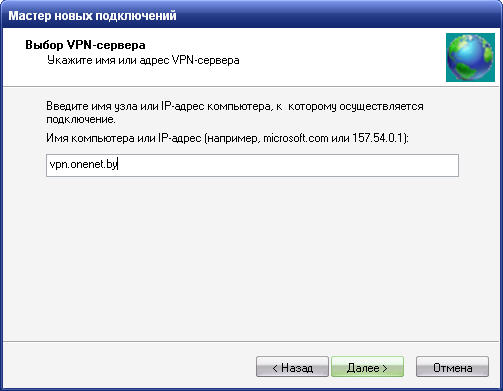
10. Отметьте пункт “Добавить ярлык подключения на рабочий стол” и кликните “Готово”:
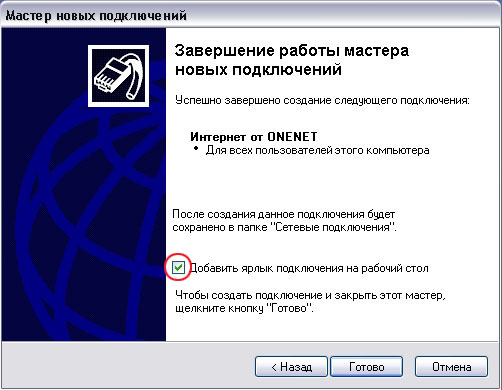
11. В появившемся окне кликните кнопку “Свойства” для дальнейшей настройки соединения:
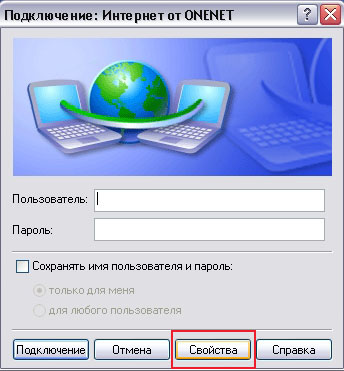
12. Зайдите на вкладку “Безопасность” и снимите флажек с пункта “Требуется шифрование данных…”:
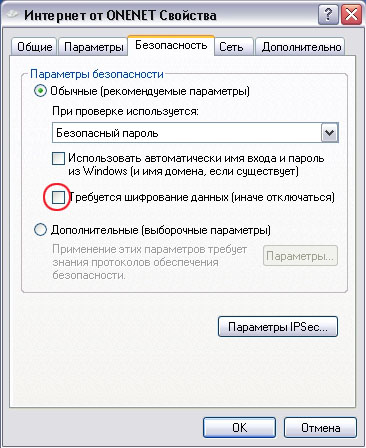
13. Зайдите на вкладку “Сеть” и снимите флажки с неиспользуемых соединением компонентов “Служба доступа к файлам и принтерам” и “Клиент для сетей Microsoft”. Так Вы обезопасите свой компьютер от некоторых угроз, использующих для проникновения указанные компоненты.
Примечание: если кроме указанных компонентов у Вас установлены еще какие-то, их также следует отключить.

14. Закройте окно, кликнув “Закрыть”. Теперь введите Ваши учетные данные для доступа в Интернет (они совпадают с данными для входа в личный кабинет), отметьте пункт “Сохранять имя пользователя и пароль”. Для подключения к сети Интернет кликните “Подключение”:

Создание соединения завершено.
info@1net.by